윈도우 디펜더 끄기 3가지 완벽정리
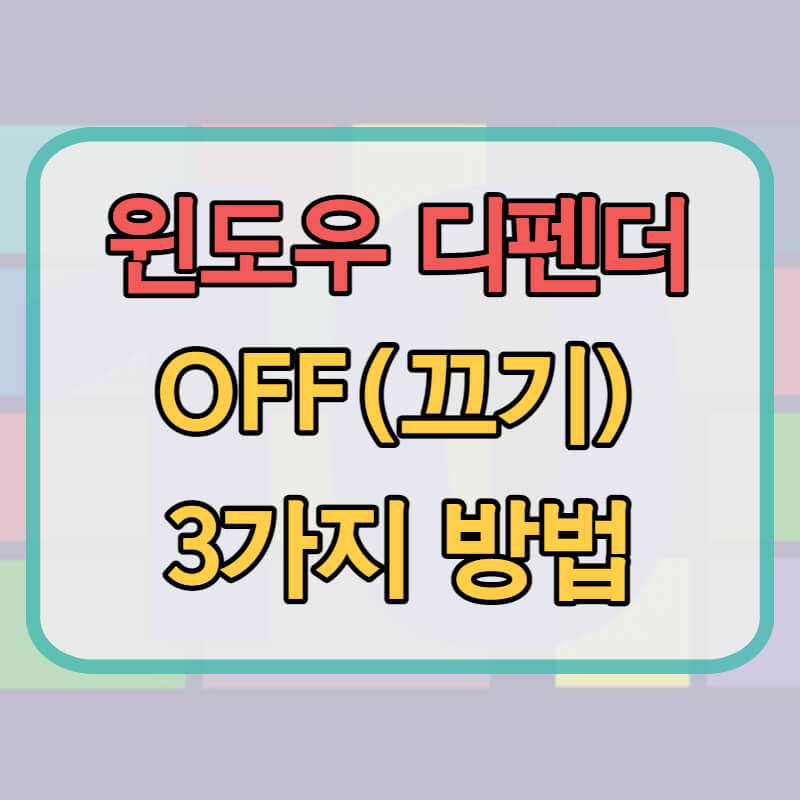
윈도우 디펜더는 MS에서 제공하는 보안 프로그램으로 바이러스 멜웨어 등으로부터 PC를 보호하는 기능을 제공합니다.
그러나 각종 보안 프로그램이나 특정 앱을 설치하기 위해 윈도우 디펜더를 비활성화 해야 할때가 있는데요, 윈도우 디펜더는 기본적으로 활성화 되어 있고 사용을 원치 않는다면 윈도우 디펜더 설정을 통해 끄기를 해야 합니다.
윈도우 디펜더 끄기는 3가지 방법이 있는데,
① 레지스트리를 변경하는 방법
② 로컬 그룹 정책 편집기 설정을 변경하는 방법
③ 실시간 보호 설정을 끄는 방법이 있습니다.
지금부터 디펜더 끄기 방법에 대해 자세히 살펴보도록 하겠습니다.
윈도우 디펜더 끄기 레지스트리 편집
첫 번째로 레지스트리를 조작하여 윈도우 디펜더 끄기를 할 수 있습니다.
레지스트리는 실행창에서 'regedit'를 입력하면 실행할 수 있습니다.
실행창은 키보드 '윈도우 키 + r'을 입력하면 활성화됩니다.
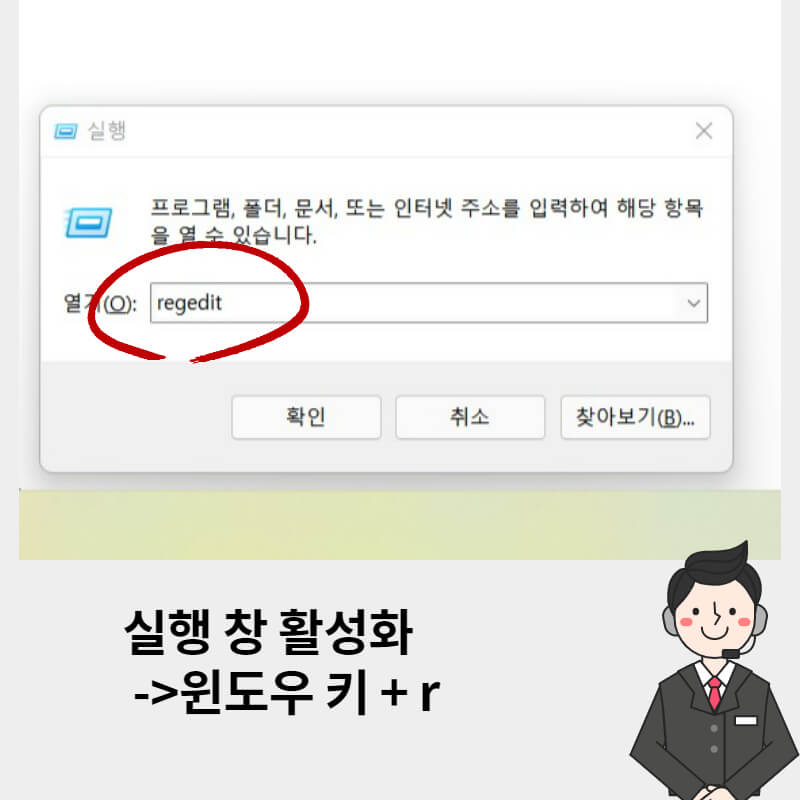
레지스트리 편집기에 접속 후 해당 디렉토리로 들어갑니다.
컴퓨터 ▶ HKEY_LOCAL_MACHINE ▶ SOFTWARE ▶ Policies ▶ Microsoft ▶ Windows Defender
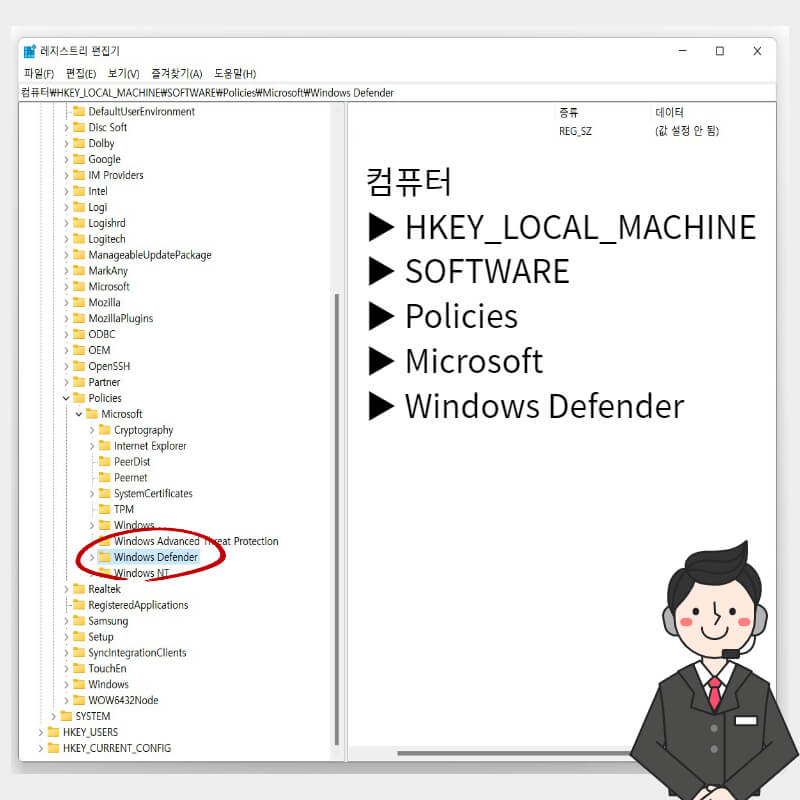
Windows Defender로 접속 후 우측 항목에서 마우스 오른쪽 버튼을 클릭하면 '새로 만들기 -> DWORD(32비트)'를 선택합니다.
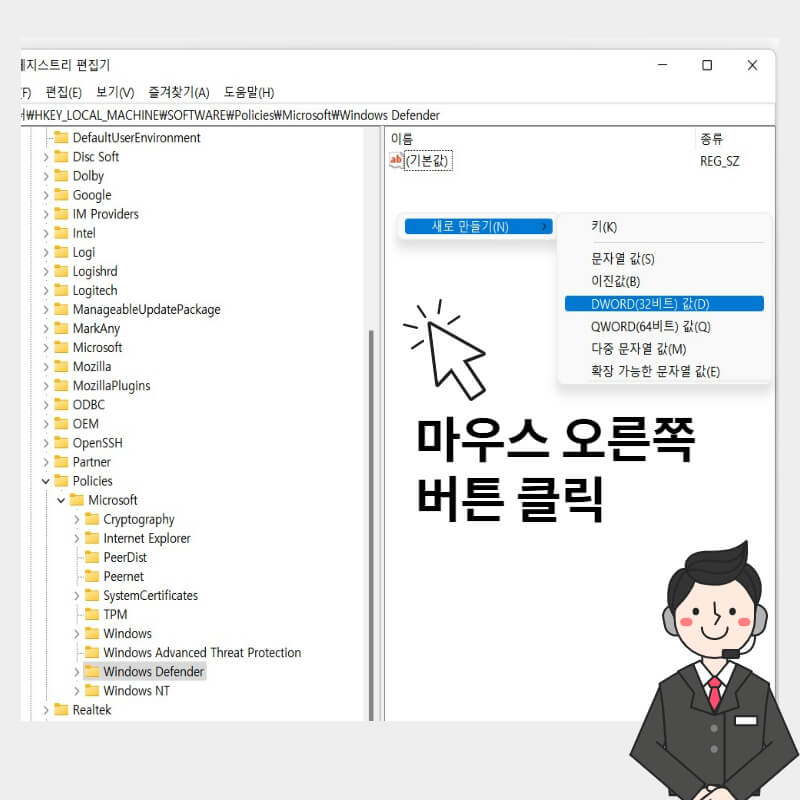
DWORD(32비트)를 선택하면 '새 값 #1'이 생성되는데 이름을 'DisableAntiSpyware'로 변경합니다.
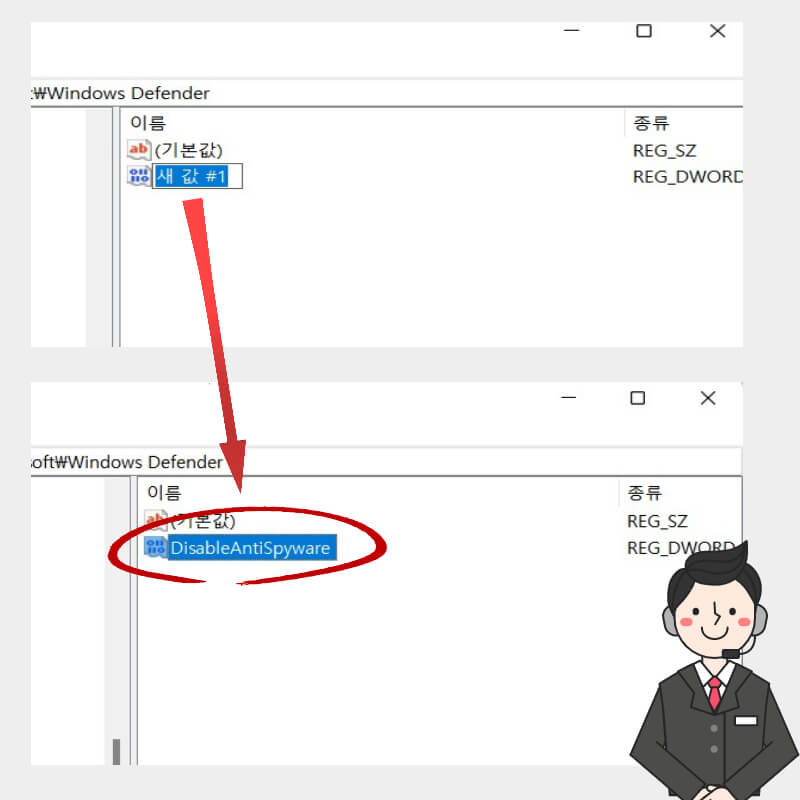
파일명을 변경 후에 DisableAntiSpyware를 클릭하면 값 편집 항목이 나타납니다.
값 데이터는 '1'로 수정하고, 단위는 '16진수'로 변경합니다.
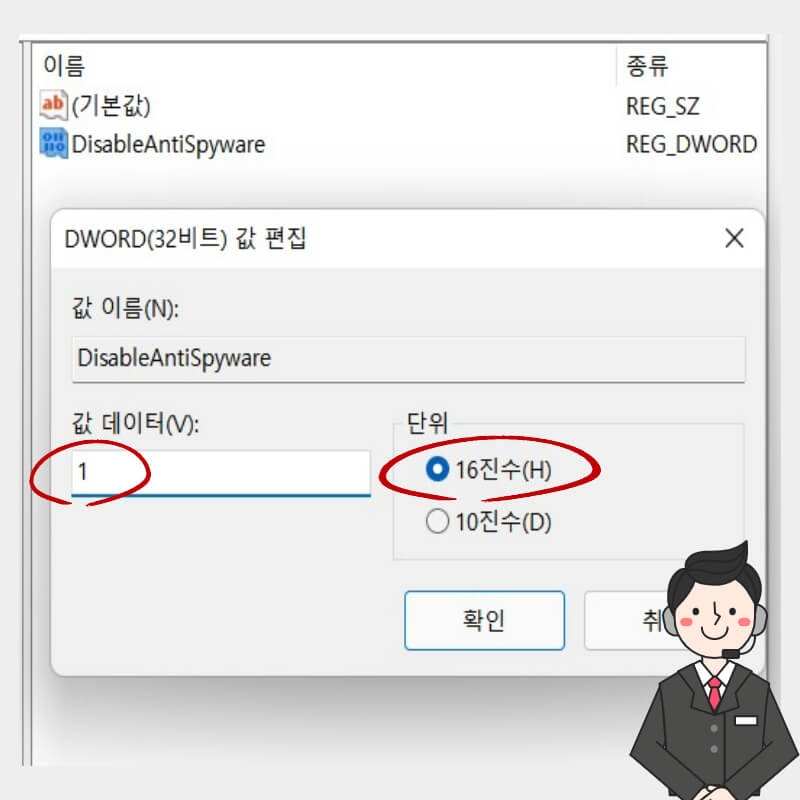
위와 같이 레지스트리 값을 수정하면 윈도우 디펜더 끄기가 완료됩니다.
윈도우 디펜더 끄기 로컬 그룹 정책 편집기 설정
실행창에서 'qpedit.msc'를 입력하면 로컬 그룹 정책 편집기를 실행할 수 있습니다.

로컬 그룹 정책 편집기를 실행 후 '컴퓨터 구성 ▶ 관리 템플릿 ▶ Windows 구성 요소 ▶ Windows Defender 바이러스 백신'을 선택 후 우측에 'Windows Defender 바이러스 백신 사용 안 함'을 마우스 왼쪽 버튼으로 두 번 클릭합니다.
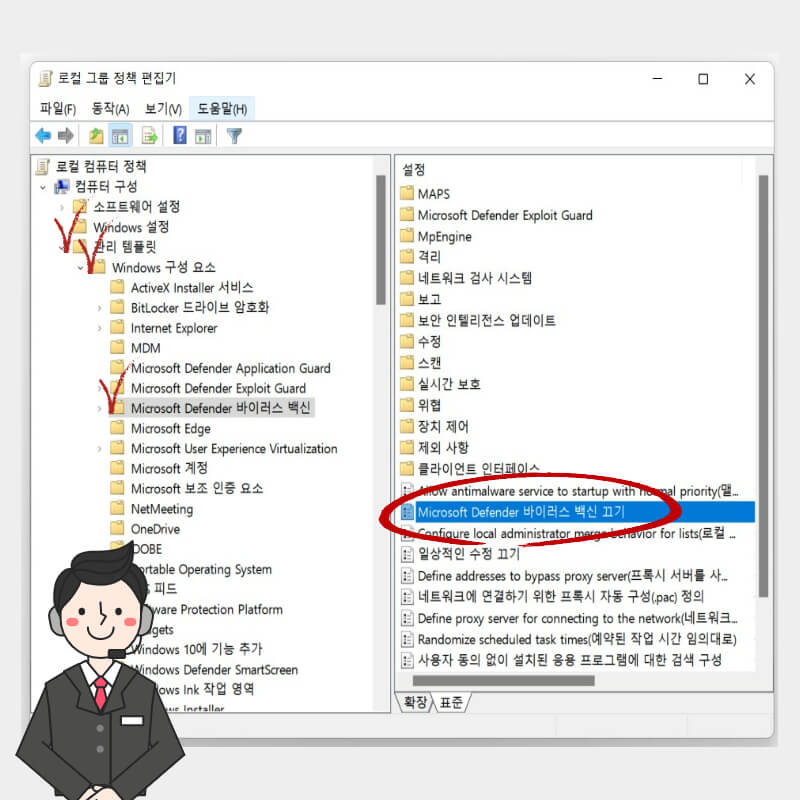
이때 팝업창이 뜨는데 윈도우 디펜더 끄기를 하려면 '사용'을 선택해야 합니다.
다음에는 '적용'을 선택하면 윈도우 디펜더 끄기가 완료됩니다.
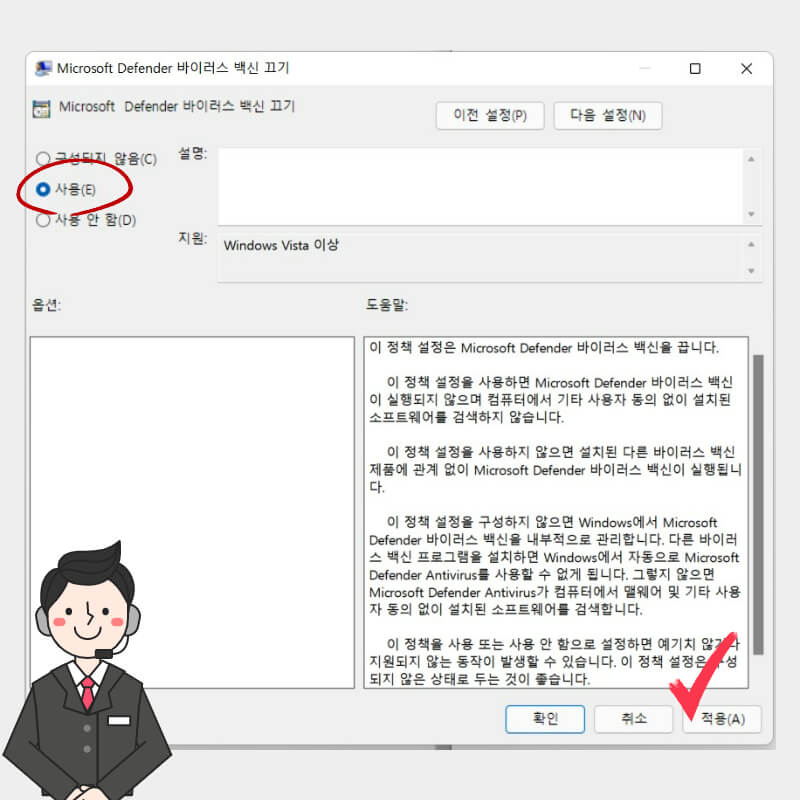
레지스트리 편집과 로컬 그룹 정책 편집기 설정은 PC를 껐다 켜더라도 디펜더 끄기가 계속 유지됩니다.
다음 방법은 일시적 디펜더 끄기 설정 방법입니다.
윈도우 디펜더 끄기 실시간 보호 비활성화
실시간 보호 비활성화를 통해 윈도우 디펜더 끄기를 할 수 있습니다.
단, 실시간 보호 끄기를 통해 디펜더를 비활성화하고, PC를 재부팅하면 다시 실시간 보호 기능은 활성화가 됩니다.
PC 바탕화면 우측 하단에 '숨겨진 아이콘 표시∧'를 선택 후 '윈도우 보안' 아이콘을 클릭합니다.
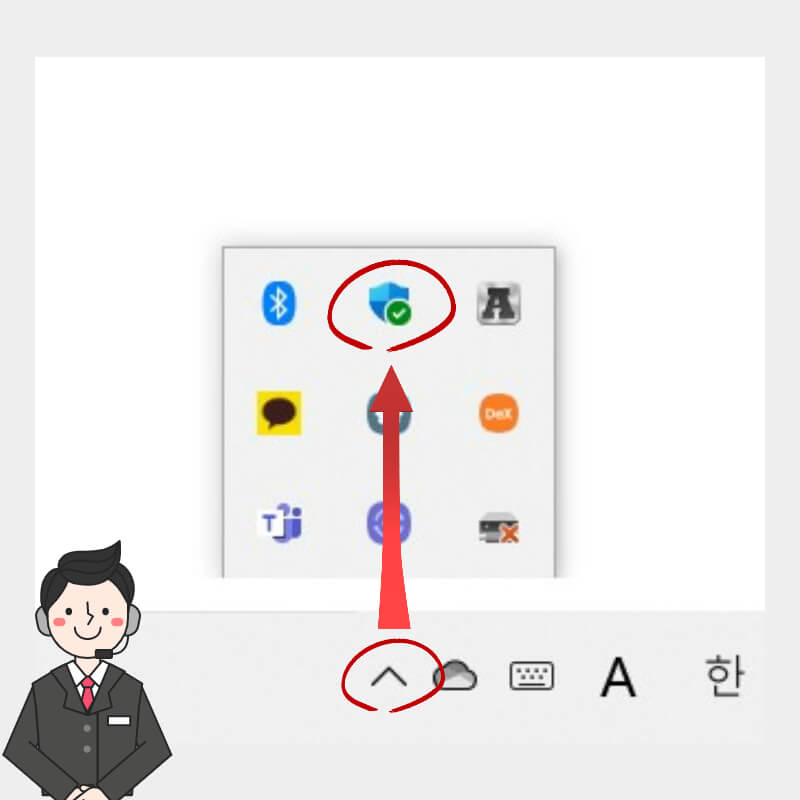
윈도우 보안 설정 메뉴가 나타나는데 '바이러스 및 위협 방지'를 선택 후 우측에 '설정 관리'를 선택합니다.
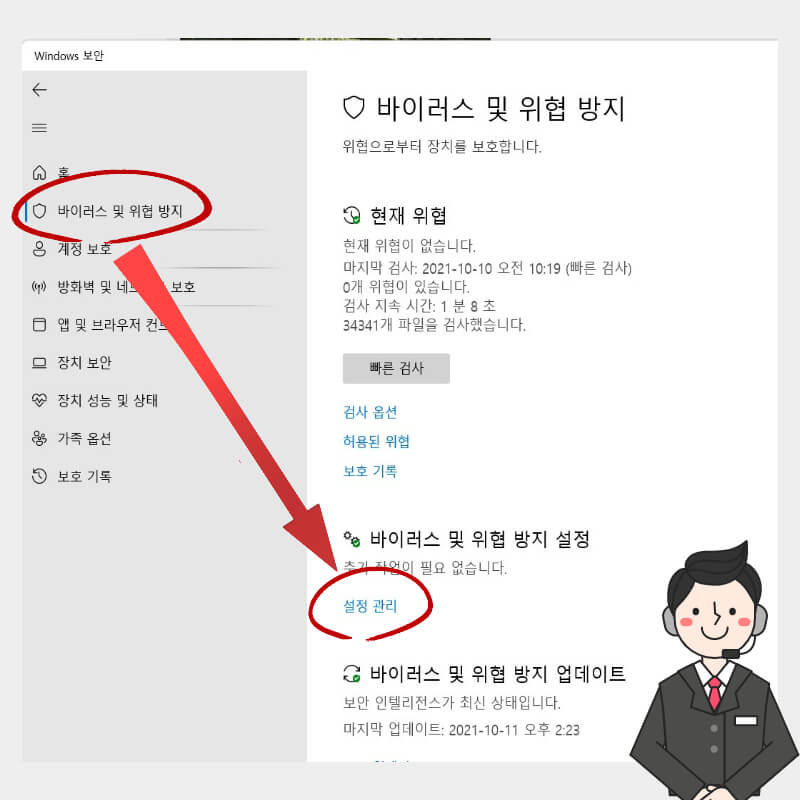
'설정 관리'를 선택하면 '실시간 보호' 항목이 있는데 이를 비활성화하면 윈도우 디펜더가 꺼지게 됩니다.
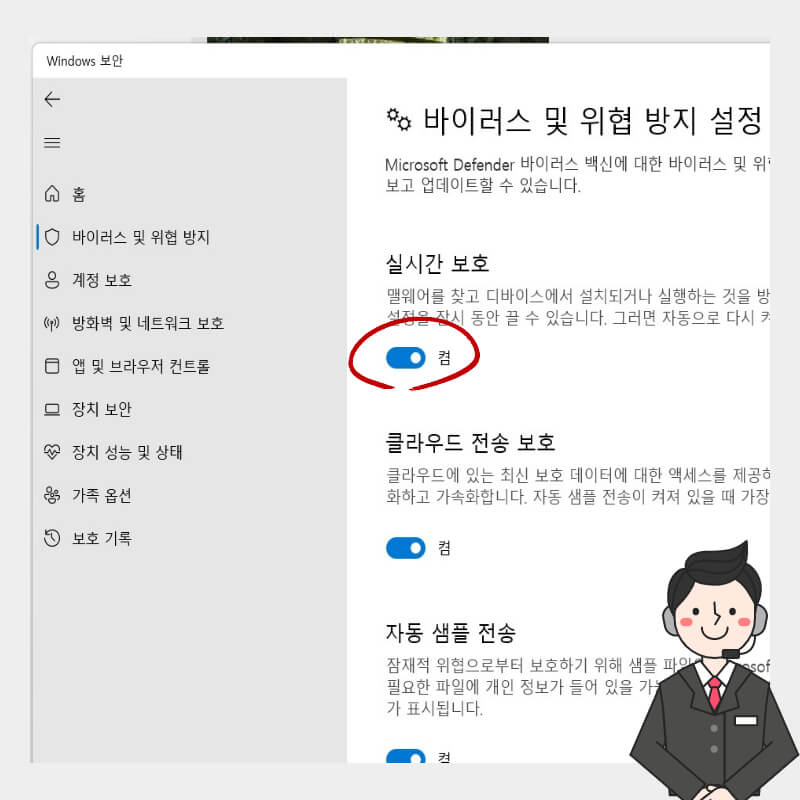
윈도우 디펜더 끄기 중 레지스트리 수정과 로컬 그룹 편집기 설정을 통한 끄기는 컴퓨터를 재부팅하더라도 계속 끄기가 유지되지만, 실시간 보호 비활성화는 재부팅 후에 다시 윈도우 디펜서 활성화가 됩니다.
즉, 일시적으로 윈도우 디펜더 끄기를 하기 위해서는 실시간 보호 비활성화 방법을 권장합니다.
'IT 리뷰 > IT 정보' 카테고리의 다른 글
| 다이소 동글이 가격과 사용법(드라이버) (0) | 2021.10.17 |
|---|---|
| 유튜브 동영상 추출하는 쉬운 방법(gif 움짤 만들기) (0) | 2021.10.12 |
| 닌텐도 스위치 oled 구매후기 비교는? (0) | 2021.10.10 |
| 윈도우11 업데이트 방법 완벽정리(Q&A) (0) | 2021.10.07 |
| 넷플릭스 인기순위(최다검색) 검색방법은? (0) | 2021.10.06 |




댓글