갤럭시북 프로 / 프로360 ssd 교체 및 추가 셀프로 하기

갤럭시북 프로/프로 360 ssd 교체와 추가를 셀프로 하는 방법을 알아보겠습니다. 갤릭시북 프로 / 프로360은 삼성 프리미엄 라인으로 무게와 성능, 디자인까지 잡은 제품입니다. 갤럭시북은 13인치와 15인치, 프로와 터치스크린(s펜)을 탑재한 프로360으로 구분합니다. 갤럭시북 프로와 프로360 전 모델 램(ram) 추가는 불가하고, ssd는 15인치 모델만 교체 및 추가할 수 있습니다.
갤럭시북 프로/프로360 ssd 교체 및 추가 사양
갤럭시북 프로와 프로360의 운영체제는 탑재된 모델이 있고, OS가 없는 모델이 있습니다. 일반적으로 삼성 디지털 프라자, 홈쇼핑 등 오프라인에서 판매하는 모델은 윈도우10 정품이 탑재되나 램은 8기가이고, 온라인 모델의 경우 윈도우 10 미 탑재이나 램은 16기가 적용되었습니다.
갤럭시북 프로 / 프로360 공통 사양
Cpu : 인텔 11세대 타이거레이크
그래픽 : 인텔 lris Xe 및 Nvidia mx450
저장장치 : NVMe SSD 4세대
디스플레이 : 슈퍼아몰레드(Oled)
기존 모델은 Qled모델이었으나 한 단계 진화했습니다.
블루투스 : 블루투스 5.1
썬더볼트 : 썬더볼트 4

확장성의 경우 SSD를 추가하거나 교체할 수 있는 모델은 프로/프로360 15인치 모델입니다.
13인치는 SSD 확장 슬롯이 없습니다. 참고로 갤럭시북 이온의 경우 15인치는 ram까지 확장할 수 있는데, 프로 시리즈는 ram 확장 슬롯이 제외된 점이 아쉽습니다.
갤럭시 북 프로 구매 관련 한 가지 팁은
삼성디지털 프라자나 홈쇼핑에서 윈도우10이 탑재된 모델을 구매하기보다는 온라인에서 윈도우는 미탑재이나 램이 16기가인 모델을 구매하시기 바랍니다.
금액은 차이 안나지만, 램은 온보드형이라 추가할 수 없으니 램 용량이 큰 것을 구매하는 것이 이득입니다.
윈도우는 오픈마켓에 검색해보면 정품 인증키를 저렴하게 판매하니 키만 구매해서 설치하는 것을 권장합니다.
그리고 온라인으로 구매 시 SSD를 추가하거나 교체할 수 있는 옵션이 있는데, SSD를 직접 구매하여 셀프로 교체하는 것이 더 저렴하니 지금부터 알려드리는 방법을 이용하여 셀프로 추가하시기 바랍니다.
갤럭시북 프로/프로360에 탑재되는 SSD는 m.2 NVME 스틱형으로, 4세대까지 지원된다고 하지만 2~4세대는 속도 차이를 체감하기 어려우니 적당한 모델을 구매하시기 바랍니다.
저는 바라쿠다 510m.2 nvme 512gb를 구매했습니다. 속도도 괜찮고, 인터넷 최저가 10만 원 안쪽으로 구매할 수 있습니다.
갤럭시북 프로/프로360 ssd 교체 및 추가 분해
갤럭시북 프로 / 프로360의 외관을 먼저 살펴보면, 재질에서 차이가 있습니다. 프로360은 전체 메탈인 것에 비해, 프로는 상부만 메탈이고 나머지는 모두 플라스틱 재질입니다.
ssd 교체 및 추가를 위해 후면을 분해해야 합니다.

후면을 보면 미끌림 방지 고무가 있는데, 고무 아래 볼트가 있습니다. 우선 4곳의 고무를 분리해야 합니다.
고무를 분리하기 위해서 은행 보안카드를 권해드립니다. 고무 틈으로 카드를 밀어 넣습니다.
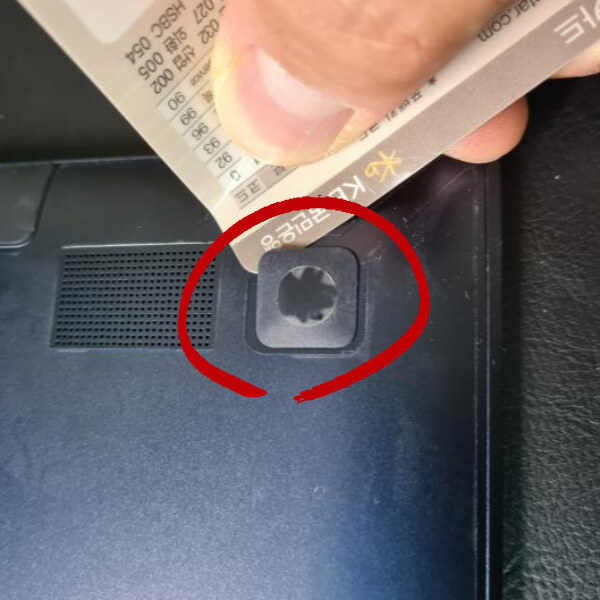
아래쪽 2개는 잘 제거되는데, 힌지 쪽 상단 2개는 점착제가 있어 제거가 쉽지 않습니다. 하지만 인내심을 갖고 계속 카드를 밀어 넣으면 잘 빠지게 됩니다.

4곳의 고무를 제거하면 볼트가 보입니다. 이를 풀어서 제거합니다.

다음은 하판을 분리해야 합니다. 하판은 손톱으로 틈 쪽을 비틀면 틈이 보입니다. 이 틈에 보안카드보다 두꺼운 신용카드를 밀어 넣습니다.

틈 사이로 신용카드를 밀어 넣고 살짝 힘을 주면 하판이 쉽게 분해됩니다.
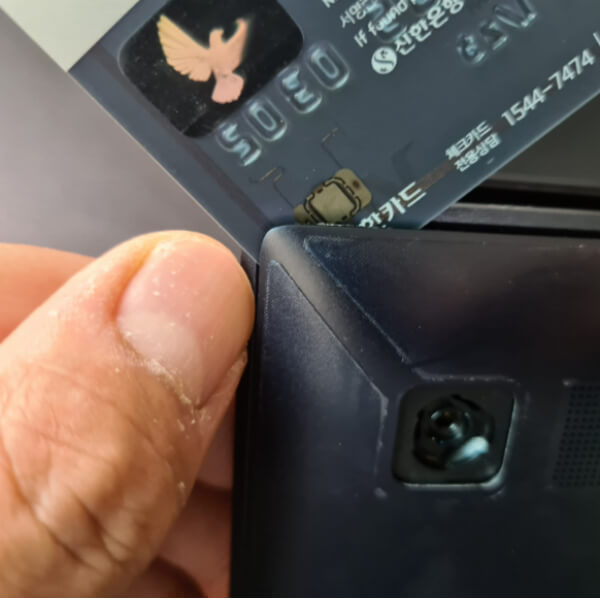
아래는 하판이 분해된 갤럭시북 프로 360 모습입니다.
SSD1은 기존에 장착되어 있는 저장장치이고, SSD2는 비어있는 스롯입니다.
SSD를 더 큰 용량으로 교체하려면 SSD1을 바꾸면 되고, 추가하려면 SSD2에 장착하면 됩니다.
중요!!
SSD를 추가 및 교체하기 전에 먼저 해야 할 것이 있습니다.
바로 배터리를 제거해야 합니다. 하단에 있는 배터리를 들어내는 것이 아니라 잭만 제거하면 됩니다.
배터리 분리 잭은 아래 사진 중간에 체크표시된 곳입니다.

배터리 제거를 위해 비닐을 제거하고, 잭을 살짝 들면 쉽게 분리됩니다.
반드시 배터리를 제거 후에 SSD를 추가해야 합니다.
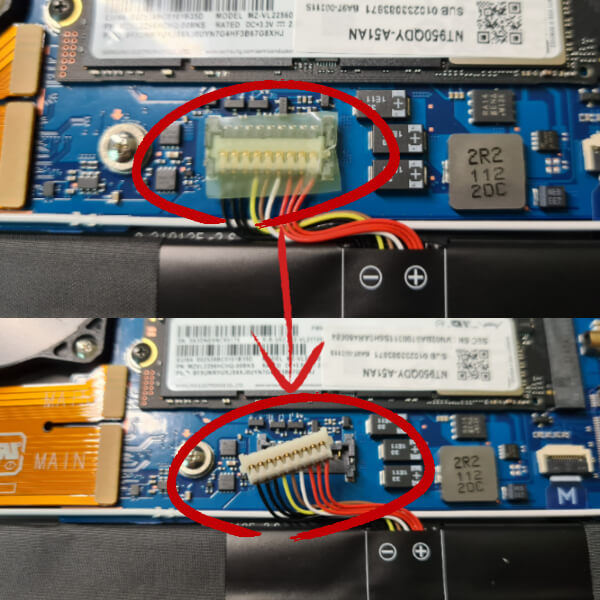
예시로 SSD 교체가 아닌 추가를 하도록 하겠습니다.
비어있는 SSD2에 볼트를 풀고, 준비한 SSD m.2를 장착합니다.

SSD는 4세대까지 출시했는데, 사실상 체감할 수 있는 속도 차이는 극히 미미합니다. 즉 적당한 제품을 구매하여 추가하면 됩니다.
SSD 추가를 완료했으면 조립은 역순으로 합니다.
장착이 잘 되었는지 확인해보겠습니다.
갤럭시북 프로를 부팅 후 삼성 로고가 나올 때 키보드 F2를 누릅니다.
바이오스 화면으로 넘어가는데, 아래 사진과 같이 NVMe Port 2에 추가한 SSD가 인식되는 것이 보입니다.
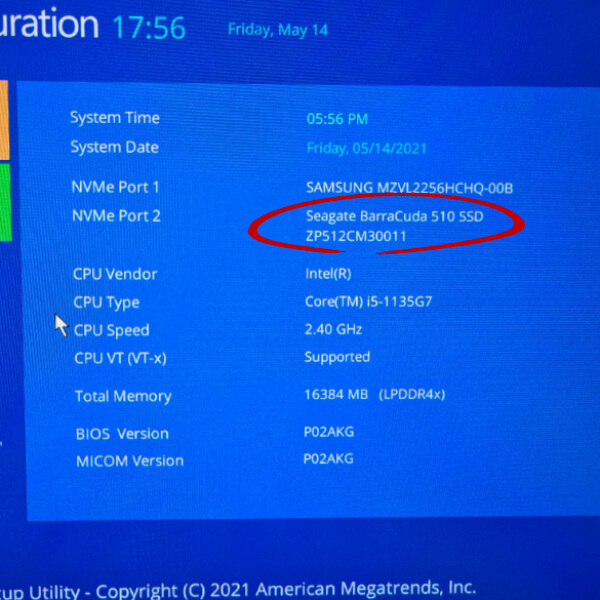
이상 갤럭시북 프로/프로360 SSD 추가하는 내용을 소개했습니다.
셀프 추가는 어렵지 않으니, 비용도 절감할 겸 셀프로 하시길 권해드립니다.
갤럭시북 프로/프로360 스펙 특징 선택방법은?
갤럭시북 프로/프로360 스펙 특징 선택방법은? 갤럭시북 프로/프로360은 삼성에서 최초로 언팩행사를 개최할 만큼 야심작이라고 할 수 있는데요, 같은 프로 및 프로360 모델이라도 종류가 다양하
oliviabbase.tistory.com
'IT 리뷰 > IT 정보' 카테고리의 다른 글
| 갤럭시북 프로(프로 360) 블루투스 마우스 키보드 끊어짐, 딜레이, 끊김, 멈춤 해결방법 (0) | 2021.05.20 |
|---|---|
| 인스타그램 pc 업로드 여러장 가능한가? (0) | 2021.05.18 |
| 갤럭시북 프로/프로360 스펙 특징 선택방법은? (0) | 2021.05.05 |
| 갤럭시 s21 발열 해결하기 (1) | 2021.04.12 |
| 갤럭시 폴드2 가격인하, 장점 및 단점, 1년 사용후기 (0) | 2021.04.09 |




댓글