갤럭시북2 프로 ssd 추가 셀프 방법은?(360 동일)

삼성 갤럭시북 시리즈는 램(ram) 추가는 불가하나, ssd 저장소는 추가할 수 있습니다.
램은 온보드식으로 납땜이 되어 나오기에 확장 슬롯 자체가 없지만, ssd 추가 여분 슬롯은 1개가 마련되어 있습니다.
갤럭시북 시리즈의 ssd 추가는 어렵지 않으니 아래 글을 잘 보고 따라오시면 됩니다.
삼성 갤럭시북 프로 SSD 추가 ① 하판 개봉
타사의 경우 하판에 SSD를 쉽게 추가할 수 있도록 부분 개봉이 가능한 제품이 있는데, 갤럭시북 시리즈는 하판을 통으로 개봉해야 하게끔 디자인되어 있습니다.
이 부분이 아쉽긴 한데 SSD 추가는 자주 하는 것도 아니고, 하판의 디자인까지 고려한 듯하여 이해는 됩니다.
SSD 추가를 위해 하판을 개봉해야 하는데, 4곳의 고무바킹과 볼트를 제거해야 합니다.
고무바킹을 제거하는데, 뾰족한 공구로 제거해도 되지만 하판에 흠집이 날 수 있으니 쉽게 구할 수 있는 플라스틱 카드를 권해드리고 보안카드가 있다면 더 좋습니다.
카드를 아래와 같이 고무바킹 모서리에 힘을 주어 밀어 넣으면 쉽게 제거됩니다.
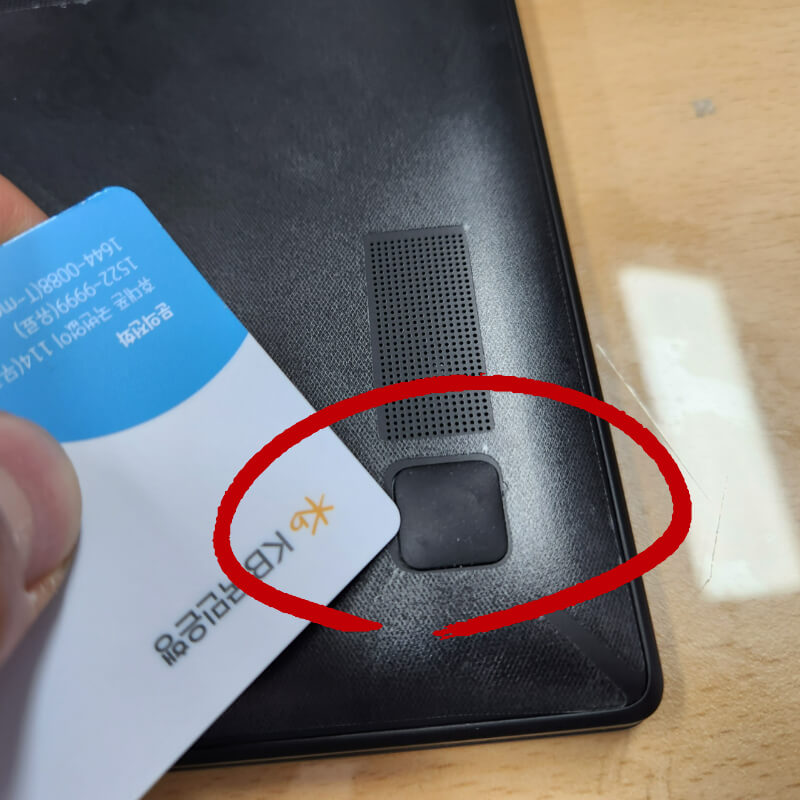
갤럭시북 하단의 고무바킹은 위쪽과 아래쪽의 모양이 다르니 조립할 때 유념해서 부착하시기 바랍니다.
갤럭시북 하단 고무바킹을 제거하면 볼트가 나오는데, 작은 드라이버가 필요합니다.

작은 드라이버로 갤럭시북 하단 볼트 4곳을 풀어서 보관합니다.
다음은 갤럭시북 프로 하판을 개봉해야 하는데요. 이 부분도 어렵지 않습니다.
갤럭시북 몸체를 살짝 비틀면 하판 모서리 부분에 빈틈이 벌어지는데 이때 플라스틱 카드를 삽입하여 빈틈을 벌리면 됩니다.
그럼 플라스틱 걸림쇠가 떨어지는 소리가 들리는데, 안심하고 벌리면 하판을 제거할 수 있습니다.

삼성 갤럭시북 프로 SSD 추가 ② 배터리 제거
하판을 제거하면 아래와 같은 모습이 보입니다. 갤럭시북 시리즈마다 조금씩 차이가 있으나 전체적인 레이아웃은 비슷합니다.

갤럭시북 하판 제거 후 아래부분에 배터리가 보이고, 우측에 SSD 추가 슬롯이 보입니다.
갤럭시북에 SSD를 추가하려면 먼저 배터리를 메인보드에서 제거해야 합니다.
배터리를 통으로 제거하는 것이 아니라 메인보드에 연결된 핀만 제거하면 되니 어려운 작업은 아닙니다.
배터리 연결 핀은 아래 사진과 같이 작은 공구로 핀 아래를 들어내면 떨어집니다.
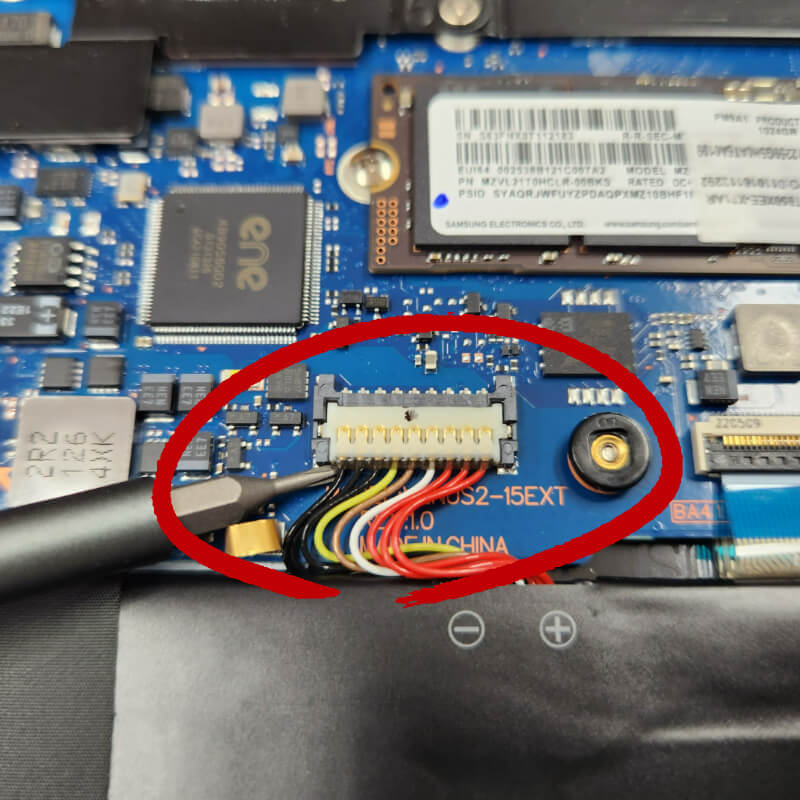
배터리를 제거하지 않고 SSD 삽입하더라도 문제 되지 않을 수 있는데, 만일의 사태를 대비하여 배터리 제거하는 것이 좋습니다.
삼성 갤럭시북 프로 SSD 추가 ③ SSD 삽입
배터리까지 제거했다면 배터리 우측에 위치한 SSD 빈 슬롯에 준비한 SSD를 삽입합니다.

SSD 삽입을 완료했다면 앞서 분리했던 배터리 핀을 다시 연결합니다.
손가락으로 조금만 힘줘도 쉽게 연결됩니다.

SSD 삽입하고, 배터리까지 연결했다면 역순으로 조립합니다.
노트북을 전원을 ON 후 특별한 설정을 하지 않아도 자동으로 추가한 SSD를 인식합니다.
SSD 삽입 후 전원을 켜면 바로 켜지지 않고 시간이 좀 지나야 켜집니다.
배터리를 제거했다가 다시 연결했기 때문입니다.
samsung 로고가 바로 나오지 않는다고 당황하지 않으셔도 됩니다.
이상 지금까지 갤럭시북 시리즈 SSD 셀프 추가 방법에 대해 알아보았습니다.
'IT 리뷰 > IT 정보' 카테고리의 다른 글
| 삼성 갤럭시북 바이오스 메뉴 및 설정 알아보기 (0) | 2022.10.15 |
|---|---|
| 애플페이 한국 출시 관련 최신정보 (0) | 2022.10.13 |
| 갤럭시에서 다이나믹 아일랜드 사용하는 방법 (1) | 2022.09.30 |
| 우주패스 해지 방법(skt, 11번가)과 해지 환불은? (0) | 2022.09.26 |
| 빅스비 루틴 추천 설정(갤럭시 편리한 기능) (1) | 2022.09.23 |




댓글