노트북 마우스패드 잠금 및 해제 쉬운방법!

노트북 마우스패드 잠금 및 해제는 단축키를 활용하는 방법이 가장 간편한데, 간혹 단축키가 적용이 안된 노트북은 제어판 설정을 통해서 자금 및 해제할 수 있습니다.
노트북 마우스패드 잠금 및 해제 단축키
노트북 자판을 이용하다 보면 마우스패드가 불편할 때가 있어 잠금을 해놓거나 해제를 하고 싶을 때가 있습니다. 이때는 단축키를 이용하여 잠금 및 해제를 하는 것이 가장 편리합니다.
노트북 단축키 잠금 및 해제 단축키는 Fn + F5 또는 Fn + F10이 대부분입니다. 삼성이나 LG 등 국산 제조사는 Fn + F5를 사용하고, 해외 제조사는 Fn + F10을 적용된 경우도 있으니 마우스패드 모양의 키보드 자판을 확인해보시기 바랍니다.
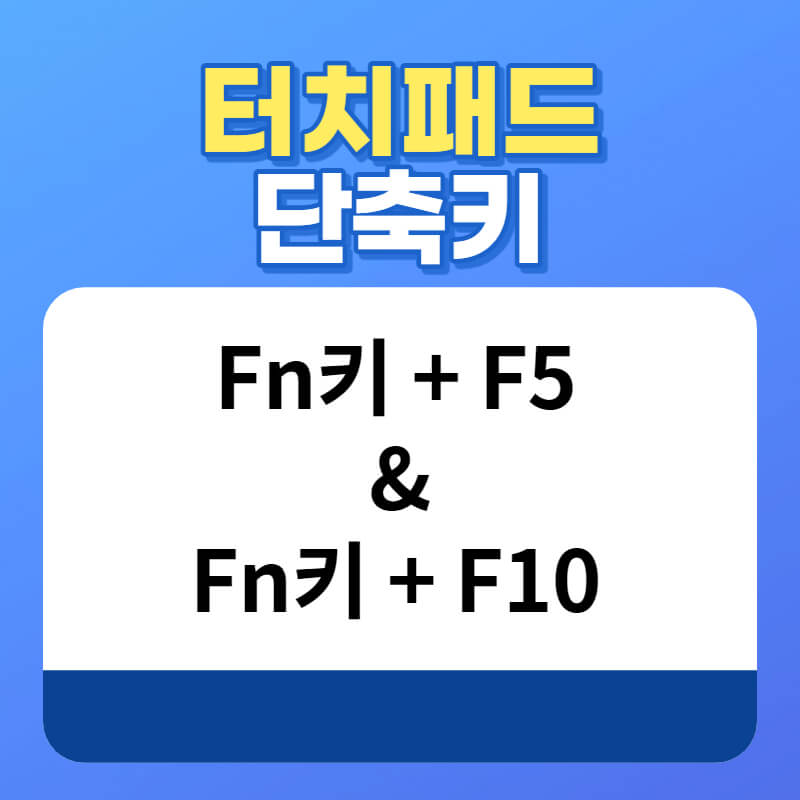
노트북 제조사마다 차이는 있는데, 마우스패드가 잠금이 되면 'TouchPad OFF'라는 메시지가 화면에 나오고, 해제가 되면 'TouchPad ON'이라는 메시지가 나타납니다.
만약 펑션키로 인한 마우스패드 잠금 및 해제가 안된다면 컴퓨터 제어판에 있는 마우스패드 설정을 통하여 잠금 설정을 할 수 있습니다.
노트북 마우스패드 잠금 및 해제 제어판
노트북에 마우스패드 잠금 및 해제 펑션키가 없거나 있어도 기능이 작동하지 않는다면 제어판을 통해서 잠금 및 해제를 할 수 있습니다.
① 실행창 열기
② 명령어 control 입력하여 제어판 열기
③ 하드웨어 및 소리 -> 장치 및 프린터 보기
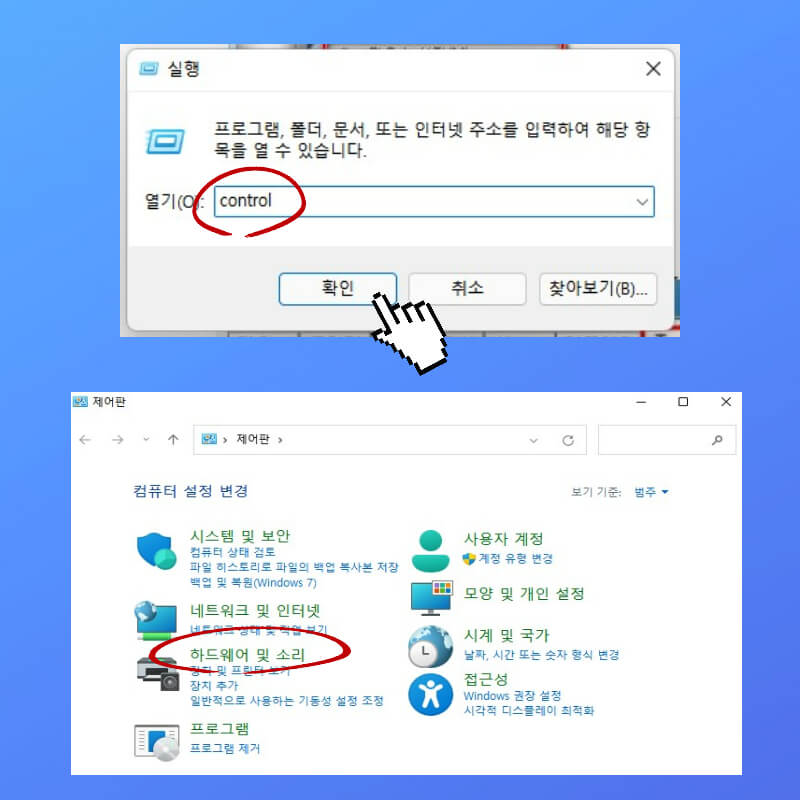
④ 장치 -> 마우스 아이콘 -> 우측 마우스 -> 마우스 설정
⑤ TouchPad -> 장치 사용 또는 장치 중치 선택
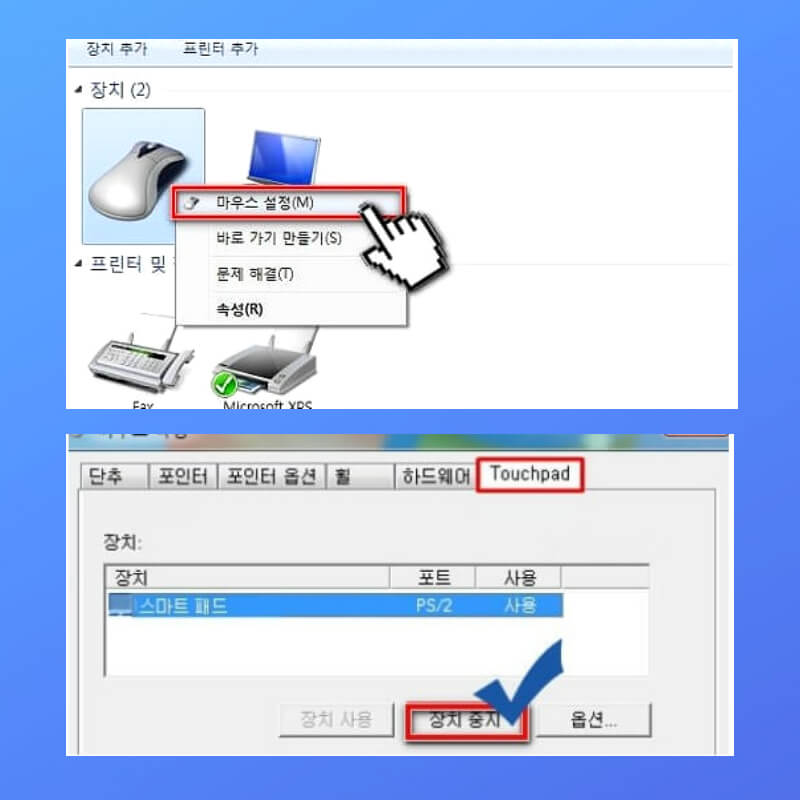
'장치 중지'를 선택하면 노트북 마우스패드 잠금이 되고, '장치 사용'을 선택하면 다시 사용할 수 있게 됩니다. 노트북 마우스패드 사용을 중단하고 싶다면 '장치 중지'를 선택하면 됩니다.
윈도우10의 경우 위 경로에 따라 마우스 패드 ON/OFF 설정이 안 나온다면?
윈도우 창 -> 설정 -> 장치 -> 터치 패드를 설정하면 됩니다.
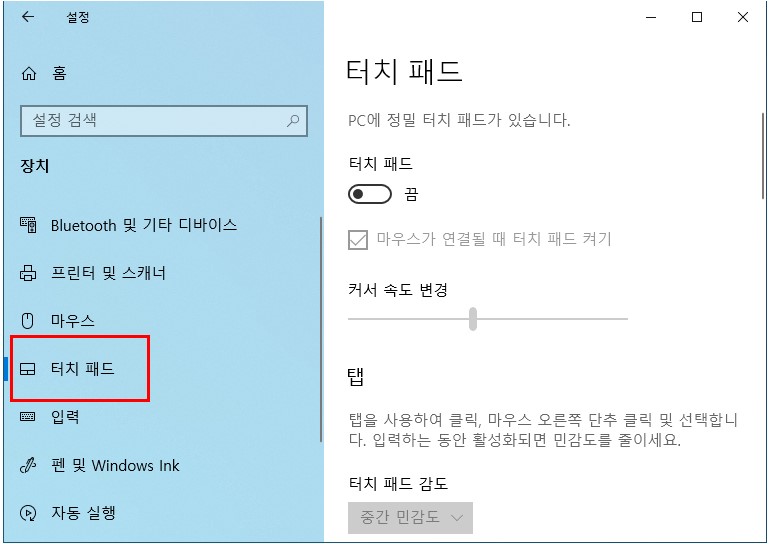
터치 패드 항목 우측에 '터치 패드' 스위치가 있는데 이를 선택하면 잠금 및 해제를 할 수 있습니다.
노트북 마우스패드 잠금 및 해제 윈도우 설정에서 터치패드 항목 안보일때
터치 패드 항목이 보이지 않을 때가 있습니다.
원인은 장치 관리자에서 터치패드 장치가 사용 중지된 경우이거나, 장치 드라이버 충돌 및 삭제되는 경우, 바이오스 환경에서 터치패드 사용이 중지된 경우 터치패드 항목이 보이지 않습니다.
시작 버튼을 마우스 우측 버튼으로 선택 후 장치 관리자 메뉴를 선택합니다.
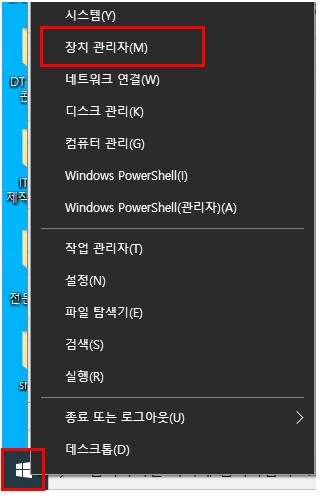
장치관리자 화면에서 '휴먼 인터페이스 장치' -> 'HID 규격 터치 패드'를 선택하여 아래 화면과 같이 ↓ 표시가 있다면 '사용 중지' 상태입니다.

사용 중지된 상태라면 HID 규격 터치패드 항목에 마우스를 가져가서 마우스 우측 버튼을 클릭하면 '디바이스 사용'이 있는데 이를 선택합니다.
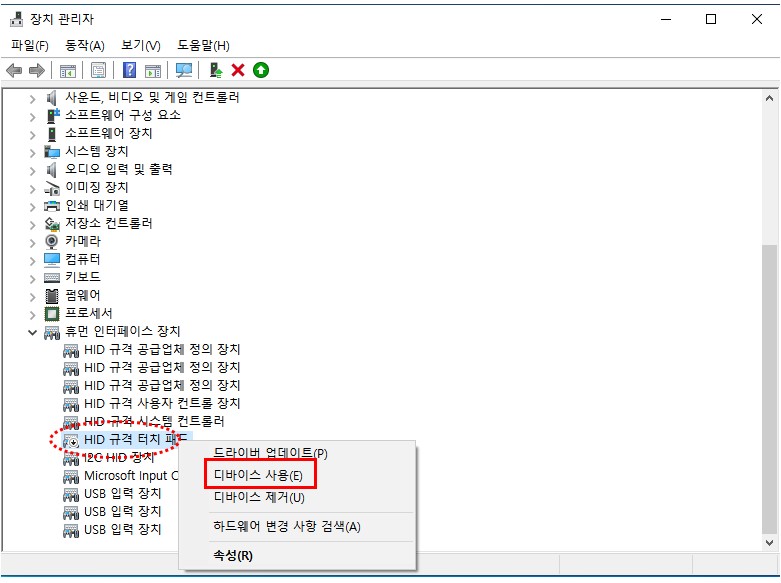
이제 윈도우 설정에 터치패드 항목이 활성화된 것을 확인할 수 있습니다.
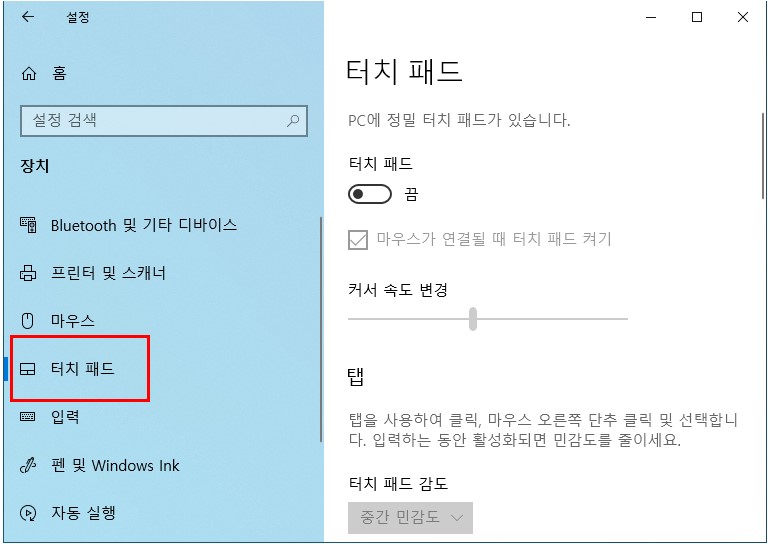
'IT 리뷰 > IT 정보' 카테고리의 다른 글
| 윈도우10 메모리 최적화 및 점유율 낮추기 알아보기 (0) | 2022.01.16 |
|---|---|
| 갤럭시 a73 스펙 국내출시 가격 총정리 (0) | 2022.01.11 |
| 페이스북 사람찾기 쉬운방법 (0) | 2021.12.24 |
| 갤럭시 s22 시리즈 가격 사양(스펙) 유출 (0) | 2021.12.22 |
| 갤럭시 S22 출시일 무게 가격 노트 등 총정리 (0) | 2021.12.14 |




댓글