삼성 갤럭시북 이온(nt950xcr-g58a) SSD,램(ram)셀프 추가 노트북 분해하기
안녕하세요^^ 유용한 정보를 공유하는 아프리카 북극곰입니다.
오랜만에 IT기기를 질렀습니다. 노트북은 평생 쓸일이 없을거라 생각했는데, 업무로 필요하여 삼성 갤럭시북 이온(nt950xcr-g58a)을 구매하였습니다.
갤럭시북 이온의 주요 제품사양은 아래와 같습니다.
운영체계 : 미포함(따로 구매해야 함)
프로세서/칩셋 : Intel Core i5-10210U
메모리 : 8GB DDR4 Memory(On BD 8GB)
저장장치 : 256GB NVMe SSD
디스플레이 : 15.6인치 FHD 광시야각 QLED(1920 x 1080)
포트 : HDMI 1개, 썬더볼트3 1개, USB3.0 2개, UFS슬롯 1개
네트워크 : 블루투스 v5.0, Wi-Fi6(Gig+), 802.11
무게 : 1.26kg
갤럭시북 이온을 알아하면서 중점으로 봤던 것은 '무게'와 '썬더볼트3' 그리고 '확장성'입니다. 갤럭시북 이온 13인치 버전은 아예 램과 SSD를 업그레이드가 불가합니다. 온보드로 미리 납땜되어 나오고 확장 슬롯 자체가 없기 때문인데요. 반면에 15인치 버전은 SSD와 램을 추가할 수 있다는 장점은 있지만 노트북 본체 하단을 전체 개봉해야 한다는 단점이 있습니다.
SSD와 램을 추가하는 방법은 노트북 구매할때 옵션으로 추가하거나, 따로 구매해서 셀프로 장착하는 것입니다. 노트북을 분해하여 직접 장착하는 것이 번거롭다면 주문할때 '개봉동의'하고 신청하면 됩니다.
하지만 기기를 분해하는데 부담이 없고 SSD와 램 추가 비용을 절약하고 싶다면 본인이 직접하셔도 됩니다. 저는 후자를 선택했습니다. 기기를 만지는 것을 좋아하고, 무엇보다 SSD와 램 부품비용을 아낄수 있기 때문입니다.
노트북 주문시 램 8GB 추가장착 비용은 49,000원이고, SSD 512GB 추가장착 비용은 129,000원 입니다. 하지만 인터넷으로 따로 구매하면 삼성 노트북용 DDR4 8G PC4-21300 램 배송비 포함 41,320원, SSD는 씨게이트 바라쿠다 510 m.2 nvme 512GB 배송비 포함 97,780원입니다. 다해서 38,900원 저렴하게 구매했습니다.
업그레이드를 셀프로 해야 하는 번거로움은 있지만 38,000원 정도 아낄수 있으니 관심있으신 분들은 도전해보시라고 이번 블로그를 작성하게 되었습니다.
지금부터 삼성 갤럭시북 이온 SSD와 램 셀프 업그래이드 방법과 주의사항을 알려드리겠습니다. 끝까지 읽어주세요.
● 함께 읽어보시면 좋은 글입니다.
삼성 갤럭시북 이온(nt950xcr-g58a) 언박싱, 사용후기
삼성 갤럭시북 이온 SSD, 램 추가 분해하기
▼ 먼저 갤럭시북 이온의 외관을 잠깐 살펴보겠습니다. 갤럭시북 이온의 외관 재질은 '마그네슘 합금'입니다. 그리고 모니터 주변부는 알루미늄입니다. 분해하면서 느낀건데 마그네슘 합금이라는 것이 딱딱한 재질이 아니였습니다. 마치 플라스틱을 만지는 것과 같은 느낌이었습니다. 의심 많은 저는 플라스틱이 아닌가 해서 삼성전자 담당자와 통화했지만 담당자분도 마그네슘 합금이라는 말만 계속하더군요. 뭐.. 마그네슘 합금이라고 하니 그런줄 알고 있겠습니다.(플라스틱 같은데..ㅋ)
▼ 뒷면도 깔끔합니다. 열배출을 위해 상단부분에 배출구를 비교적 넓게 디자인 한 것외에는 특이점이 없습니다. 뒷면을 보면서 SSD와 램을 장착할 부분만 개봉할 수 있도록 했으면 얼마나 좋았을까?라는 아쉬움이 있었습니다.
SSD와 램을 추가하기 위해서는 볼트4개를 풀고 하판을 제거해야 합니다. 볼트는 안보이시지요? 상하 좌우에 고무바킹을 뽑으면 볼트가 있습니다. 아래 자세히 설명하겠습니다.
▼ 갤럭시북 이온 구매를 결정하는데 큰 몫을 차지한 것은 힌지 부분입니다. 삼성은 디자인과 컬러 조합을 정말 잘 뽑는것 같습니다. 그리고 힌지가 기능성이 있는데 모니터를 열면 노트북 바닥을 살짝 들어올려서 열배출이 잘되게 하는 기능이 있습니다. 이부분도 박수쳐주고 싶네요.
▼ 지금부터 본격적으로 SSD와 램 추가를 위해 분해 해보겠습니다.
하판을 개봉하려면 볼트 4개를 풀어야 하는데요. 아래 사진으로 보는 것 처럼 고무바킹 밑에 볼트가 숨어있습니다. 고무바킹을 제거하는 방법은 어렵지 않습니다.
▼ 날카로운 칼이나 딱딱한 도구를 사용하면 노트북 외관이 다칠수 있으니 최대한 조심스럽게 작업해야 합니다. 고무바킹 제거를 하려면 신용카드는 너무 두껍고, 보안카드 정도가 좋아 보입니다. 보안카드를 아래와 같이 고무바킹 모서리에 힘을 주어 밀어넣으면 한쪽이 들리게 되고 쉽게 제거됩니다.
▼ 고무바킹을 제거해보니 별거 없습니다. 간단하게 되었고 추후에 고무바킹이 닳게되면 삼성서비스센터에서 구매 가능하니 직접 교환하면 됩니다.
▼ 문제는 지금부터인데요. 작은 볼트가 있길래 작은 드라이버 있으면 쉽게 돌릴수 있을거라 생각했는데 아니었습니다. 제 노트북만 그런건지 아무리 돌려도 안돌아갔습니다. 드라이버는 다이소에 파는 단순 드라이버입니다. 사이즈도 맞는건데 안돌아가서 당황했습니다. 더 작은거를 넣어보고, 일자로도 돌려보고 힘을 너무 주면 볼트가 마모가 되어 더 어려울것 같다는 생각이 들어 멈추었습니다. 다시 폭풍검색을 해보니 어떤 분께서 샤오미 드라이버로 열었다는 글을 보았고, 바로 주문했습니다.
삼성 제품 블로그에서 샤오미 얘기하긴 그렇지만 감탄했습니다. 자세한 내용은 샤오미 드라이버 블로그에서 확인바랍니다.
● 함께 읽어보시면 좋은 글입니다.
아무튼 샤오미 드라이버 세트를 주문하고 다음날 받아서 다시 분해에 들어갔습니다.
▼ 샤오미 드라이버로 돌려보니 이런.. 쉽게 열립니다. 처음 돌릴때 힘이 들어가는 것을 보니 작거나 가벼운 드라이버로는 열기 어려울것 같습니다.
고무바킹 4개를 제거하고 볼트를 다 풉니다.
▼ 볼트를 제거 후 틈을 찾아야 하는데, 아래 사진을 보는 것과 같이 본체를 몇번 가볍게 비틀면 아래와 같이 틈이 벌려지는 것을 볼 수 있습니다. 여기 틈에 신용카드를 집어 넣고 힘을 주면 점점 틈이 넓어집니다. 너무 힘을 주면 하판과 체결부위가 부러질수 있으니 힘조절을 잘해야 합니다.
▼ 하판을 들어내면 나오는 모습입니다. 우측 상단에 붉은 박스로 표시한 부위가 추가램 소켓이 있는 곳이고, 하단에 붉은 박스 표시는 MVMe SSD 확장 슬롯입니다.
▼ 갤럭시북 이온 배터리입니다. 추후에 배터리 기능이 떨어지면 정품 배터리 또는 호환되는 배터리를 구해서 자가로 교체하면 됩니다.
삼성 갤럭시북 이온 SSD, 램 추가 램 설치하기
▼ 이제 SSD와 램을 추가해볼텐데요. 가장 중요한 핵심입니다. 바로 배터리를 제거해야 합니다. 배터리 제거는 볼트를 풀어 들어낼 필요없이 아래 사진과 같이 연결 잭만 제거하면 됩니다.
배터리 연결 잭을 제거 방법은 그냥 선을 잡고 들어 올리면 됩니다. 그럼 쉽게 빠집니다. 배터리를 제거하지 않고 그냥 램을 삽입하면 쇼트가 나서 기판이 사망할 수도 있으니 반드시 배터리를 제거하고 작업해야 합니다.
▼ 램을 먼저 추가해볼텐데요. 다시한번 강조하지만 배터리를 먼저 제거하시기 바랍니다. 그리고 아래 램 방열판을 좌우에 있는 볼트를 풀어 제거합니다.
▼ 방열판을 제거하면 아래와 같은 빈 소켓이 나옵니다. 기본 8GB는 메인보드에 내장되어 있는 온보드 형식이라 보이지 않습니다.
▼ 추가로 구매한 삼성 노트북용 DDR4 8G PC4-21300을 소켓에 맞추어 올려놓습니다. 그리고 살짝 힘을 주면서 내리기만 하면 됩니다.
▼ 살짝 힘두어 내리면 '탁'소리와 함께 정확하게 체결되는 모습을 볼 수 있습니다.
삼성 갤럭시북 이온 SSD, 램 추가 SSD 설치하기
▼ 다음은 NVMe SSD를 추가해보도록 하겠습니다. 제가 준비한 것은 가성비로 유명한 씨게이트 바라쿠다 510 m.2 nvme 512GB 입니다.
▼ 이제 SSD 빈 슬롯에 추가하면 되는데요. 주의사항이 있습니다. 아래 사진에 붉은 표시를 보면 하나는 4배속이고 하나는 2배속으로 되어 있습니다. 가급적 용량이 큰 제품을 4배속으로 하시길 권해드립니다.
▼ 아래 볼트를 풀어 SSD를 추가합니다. 우측이 SSD(2배속) 1번으로 'C'드라이브로 잡히고 좌측이 SSD(4배속) 2번이 되면서 'D'드라이브로 설정됩니다.
이제 추가가 끝났으니 역순으로 조립하면 되는데, 조립하기 전에 전원을 켜서 추가한 SSD와 램이 잘 설치되었는지 확인합니다. 조립했는데 인식이 안되면 다시 분해해야 하기 때문입니다.
▼ 확인 방법은 전원을 눌러 'SAMSUNG'로고가 나올때 키보드 상단에 'F2'를 누릅니다. 그럼 아래와 같이 BIOS화면이 나타납니다. 'SYSINFO' 메뉴를 보면 아래와 같이 추가 장착이 잘 되었는지 확인할 수 있습니다.
NVMe Port 1번이 우측 슬롯이고, NVMe Port 2번 슬롯이 좌측입니다. ssd설치는 잘 된것같네요. 그리고 하단에 메모리 상태도 나오는데 16GB로 램 역시 잘 설치되었습니다. 이제 전원을 끄고 역순으로 조립하면 됩니다.
예전의 노트북은 확장 슬롯부분만 개봉하게 끔 디자인 되어 어렵지 않게 업그레이드가 가능했는데, 최근 제품은 하단 전체를 개봉하게 끔 나온것이 여간 불편한 것이 아닙니다. 하지만 막상 해보면 어렵지 않으니 재주가 없는 분이라도 직접 해보시길 권해드립니다.
지금까지 삼성 갤럭시북 이온 ssd와 램(ram) 셀프 업그레이드 방법이었습니다.
● 함께 읽어보시면 좋은 글입니다.
'IT 리뷰 > IT 정보' 카테고리의 다른 글
| 큐비 트윗청소기 완벽정리 (0) | 2020.06.07 |
|---|---|
| 샤오미 드라이버(wiha) 구매 후기 강추! (0) | 2020.06.06 |
| 삼성 갤럭시북 이온(nt950xcr-g58a) 언박싱, 사용후기 (5) | 2020.06.05 |
| 트위치 닉네임 변경 방법(PC, 모바일) (0) | 2020.06.04 |
| 카카오톡 pc버전 줄 바꾸기, 단축키 등 사용법 (0) | 2020.06.03 |



























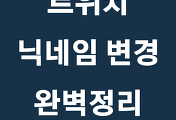
댓글