갤럭시 스마트뷰 사용방법ㅣ갤럭시 TV 미러링 안내
갤럭시 스마트뷰 사용방법ㅣ갤럭시 TV 미러링 안내
갤럭시폰 사용자들에게 매우 유용한 기능인 스마트 뷰(Smart View)에 대해 알아보려고 합니다. 스마트 뷰는 휴대전화의 화면과 소리를 TV로 전송하여 더 큰 화면에서 멀티미디어 콘텐츠를 즐길 수 있도록 도와주는 기능입니다.
스마트 뷰를 사용하면 작은 화면에서 벗어나 가족이나 친구들과 함께 더 생생하게 콘텐츠를 공유할 수 있습니다.
지금부터 스마트 뷰의 다양한 기능과 사용 방법, 그리고 문제 해결 방법에 대해 자세히 알아보겠습니다.

갤럭시 스마트뷰 TV 미러링
스마트 뷰는 갤럭시폰에서 기본으로 제공되는 기능으로, 휴대전화의 화면과 소리를 TV로 전송해줍니다. 이를 통해 더 큰 화면에서 동영상, 사진, 게임 등을 즐길 수 있습니다. 스마트 뷰를 사용하면 개인의 작은 화면에서 벗어나, 대형 TV 화면에서 더욱 생동감 있게 콘텐츠를 감상할 수 있습니다.
특히 가족이나 친구들과 함께 영화를 보거나 사진을 공유할 때 매우 유용합니다.
하지만 스마트 뷰가 제대로 동작하지 않는 경우, 다음과 같은 방법을 시도해 보세요.
1. 다시 연결 시도 또는 휴대전화 재시작
간단하지만 효과적인 방법으로, 스마트 뷰를 다시 연결하거나 휴대전화를 재시작해 보세요.
2. TV가 해당 기능을 지원하는 모델인지 확인
모든 TV가 스마트 뷰 기능을 지원하는 것은 아닙니다. TV가 스마트 뷰를 지원하는지 확인해 보세요.
3. TV에서 권한 허용 여부 확인
스마트 뷰를 사용하려면 TV에서 권한을 허용해야 할 수도 있습니다. TV의 설정 메뉴에서 권한 허용 여부를 확인하세요.
4. TV 제조사의 리모컨 사용
일부 TV는 리모컨을 사용하여 스마트 뷰 연결을 허용해야 합니다. TV 제조사의 리모컨을 사용하여 연결을 시도해 보세요.
갤럭시 스마트뷰 사용 방법
스마트 뷰를 사용하여 갤럭시폰을 TV에 연결하는 방법은 OS 버전에 따라 약간의 차이가 있습니다. 여기서는 안드로이드 14 OS와 이전 버전의 연결 방법을 설명합니다.
안드로이드 14 OS
안드로이드 14 OS를 사용하는 갤럭시폰에서 스마트 뷰를 통해 TV에 연결하는 방법은 다음과 같습니다.
1. 상단바를 아래로 밀고 스마트 뷰를 실행하세요
휴대전화의 상단바를 아래로 밀어 내리고 스마트 뷰 아이콘을 찾아 실행합니다.
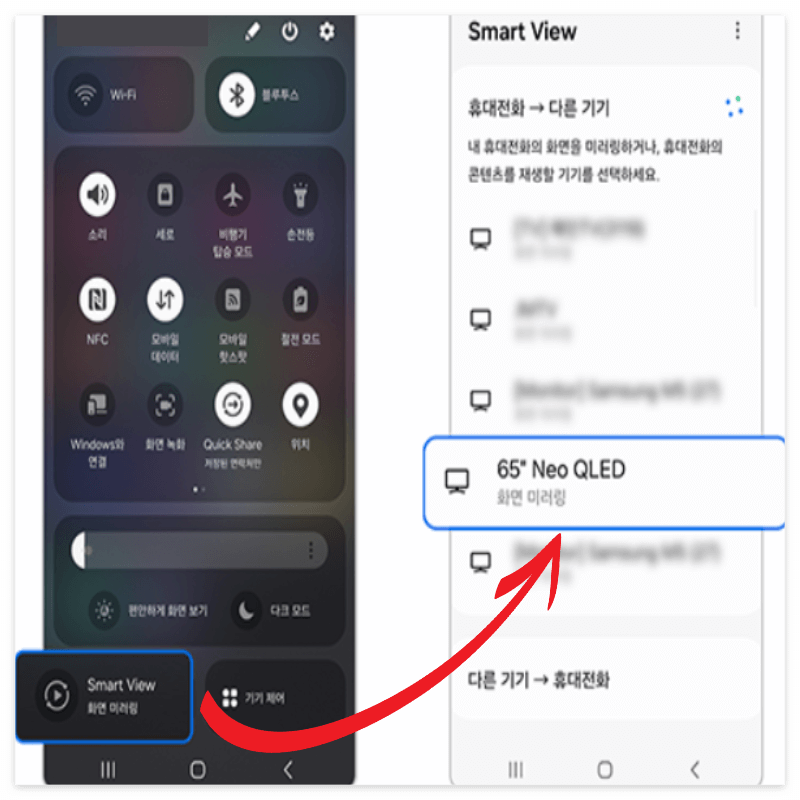
2. 연결할 TV 모델을 선택하고, '지금 시작'을 선택하세요
연결할 TV 모델이 표시되면 해당 모델을 선택하고 '지금 시작'을 누릅니다.
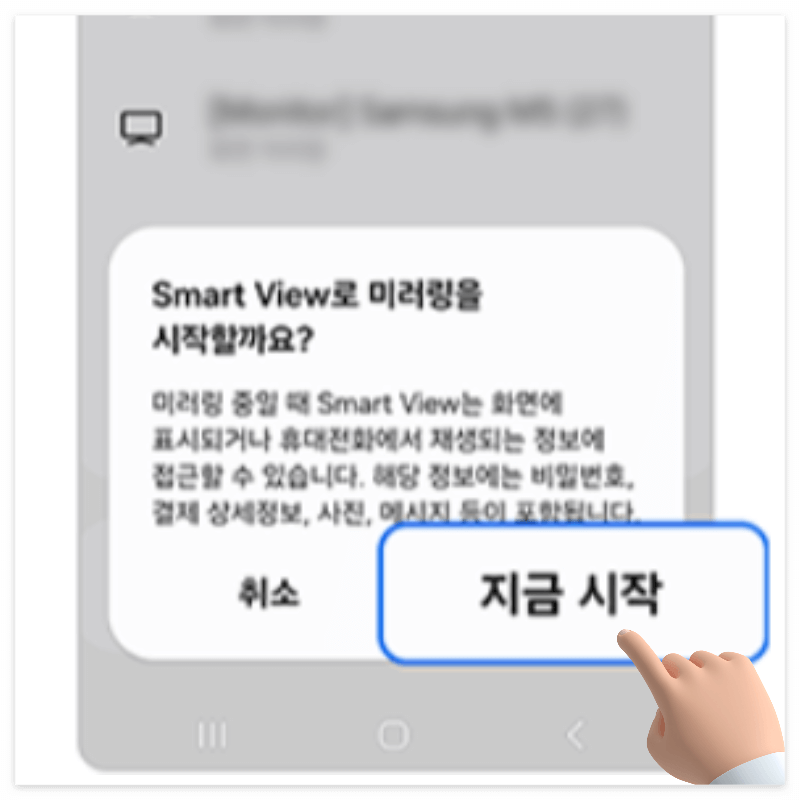
3. TV 화면에서 허용 여부를 묻는 메시지가 나오면 TV 리모컨으로 '확인'을 선택하세요.
TV 화면에 허용 여부를 묻는 메시지가 나타나면 TV 리모컨으로 '확인'을 선택합니다.

4. TV에 휴대전화 화면이 나오는지 확인하세요
마지막으로 TV에 휴대전화 화면이 정상적으로 표시되는지 확인합니다.
안드로이드 13/12/11/10 OS
이전 버전의 안드로이드 OS를 사용하는 갤럭시폰에서 스마트 뷰를 통해 TV에 연결하는 방법은 다음과 같습니다.
1. 상단바를 아래로 밀고 스마트 뷰를 실행하세요.
상단바를 아래로 밀어 스마트 뷰 아이콘을 찾아 실행합니다.
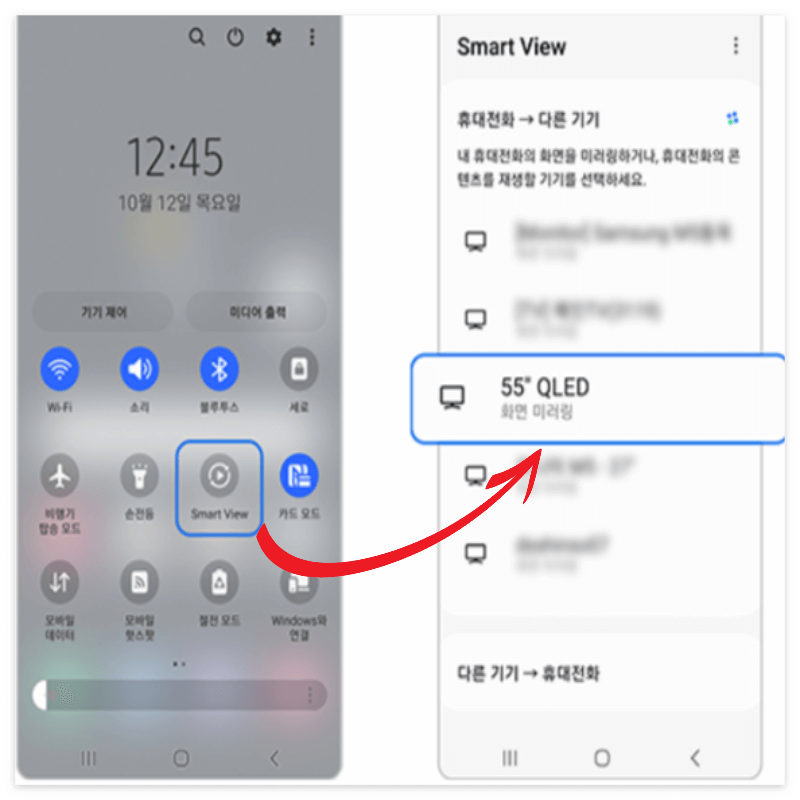
2. 연결할 TV 모델을 선택하고, '지금 시작'을 선택하세요.
연결할 TV 모델이 표시되면 해당 모델을 선택하고 '지금 시작'을 누릅니다.
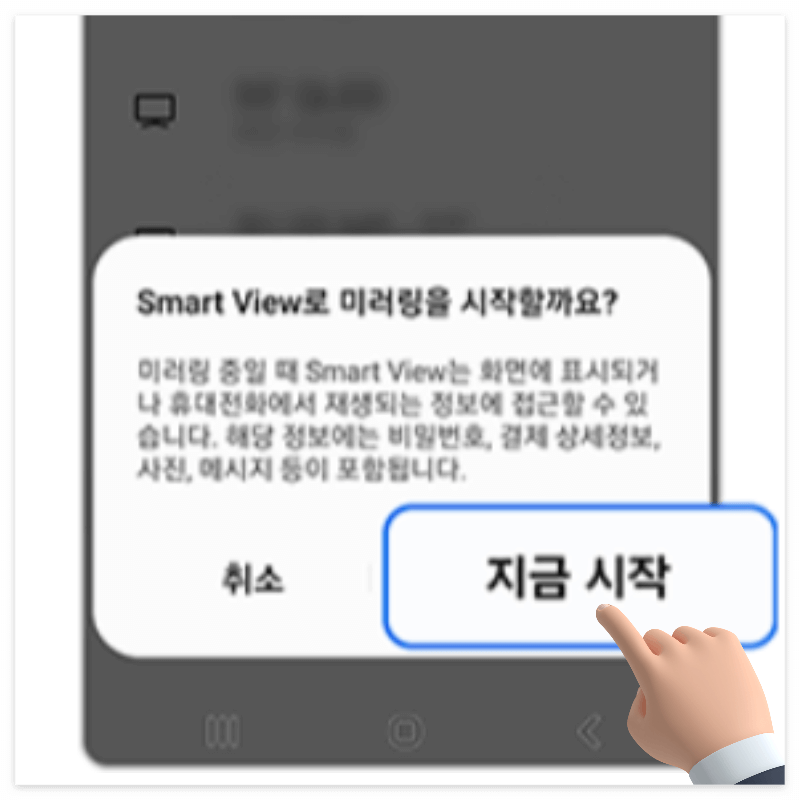
3. TV 화면에서 허용 여부를 묻는 메시지가 나오면 TV 리모컨으로 '확인'을 선택합니다.
TV 화면에 허용 여부를 묻는 메시지가 나타나면 TV 리모컨으로 '확인'을 선택합니다.
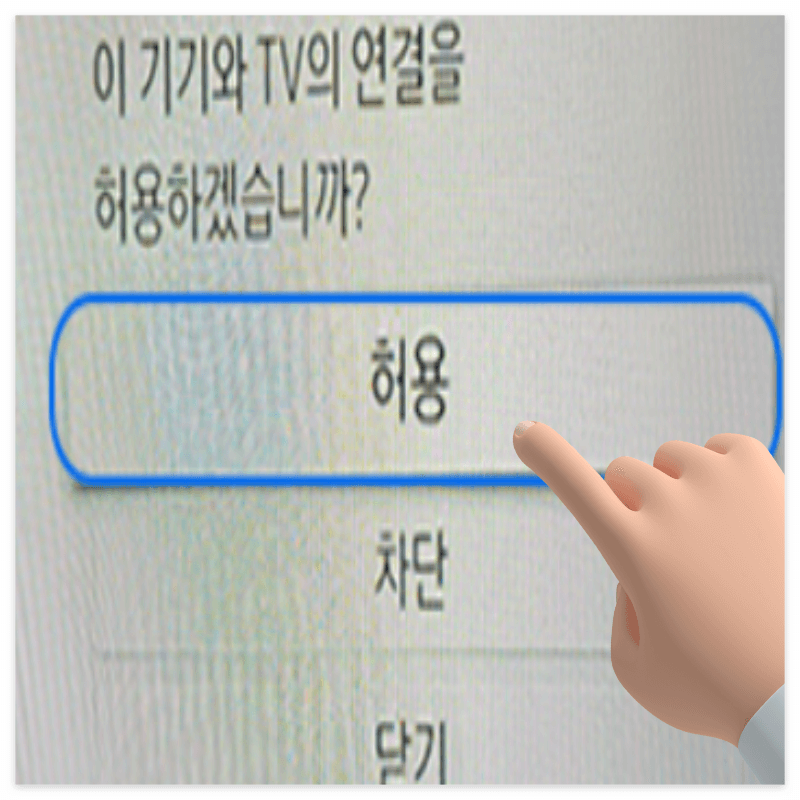
4. TV에 휴대전화 화면이 나오는지 확인하세요.
TV에 휴대전화 화면이 정상적으로 표시되는지 확인합니다.
갤럭시 스마트뷰 연결 조건
스마트 뷰 연결 조건 스마트 뷰를 사용하기 위해서는 몇 가지 조건이 필요합니다. TV와 스마트 뷰의 원활한 연결을 위해 다음 사항을 확인해 주세요.
1. TV가 스크린 미러링 기능을 지원해야 합니다.
스마트 뷰를 사용하려면 TV가 스크린 미러링(Miracast) 기능을 지원해야 합니다. TV의 사양을 확인해 보세요.
2. 다른 TV와 연결 테스트
현재 TV와 스마트 뷰가 연결되지 않는 경우, 다른 TV와 연결을 시도해 보세요. 다른 TV와도 연결이 안 된다면 휴대전화의 문제일 수 있습니다.
3. 스크린 미러링 기능 재설정
TV의 스크린 미러링 기능을 재설정해 보세요. 재설정 방법은 TV 사용설명서를 참조하거나 TV 제조사에 문의하세요.
갤럭시 스마트뷰 TV 검색이 안될때
스마트 뷰로 기기 검색이 되지 않을 때 스마트 뷰로 TV나 동글을 검색할 수 없는 경우, 다음 사항을 점검해 보세요.
1. TV가 스크린 미러링(Miracast) 기능을 지원하는지 확인하세요.
TV가 스크린 미러링 기능을 지원하는지 확인하세요.
2. 스크린 미러링 전용 모드로 변경
연결하려는 기기에 따라 스크린 미러링 전용 모드로 변경해야만 기기 검색이 가능할 수 있습니다.
3. TV나 동글의 전원 케이블을 뽑았다가 다시 연결
TV나 동글의 전원 케이블을 뽑았다가 다시 연결해 보세요.
4. TV의 최신 소프트웨어 상태 확인 및 업데이트
TV가 최신 소프트웨어 상태인지 확인하고, 필요 시 소프트웨어 업데이트를 진행하세요.
갤럭시 스마트뷰 TV 업데이트
TV 소프트웨어 업데이트 하기 연결하려는 TV의 소프트웨어가 최신 버전인지 확인하세요. 삼성 스마트TV의 경우, 설정 메뉴에서 소프트웨어 업데이트를 확인할 수 있습니다. 업데이트 절차는 다음과 같습니다.
1. 설정 메뉴의 고객지원을 선택합니다.
TV의 설정 메뉴에서 '고객지원'을 선택합니다.
2. 소프트웨어 업데이트를 선택한 다음 '지금 업데이트'를 선택합니다.
'소프트웨어 업데이트' 항목을 찾아 '지금 업데이트'를 선택합니다.
3. 새 업데이트가 있으면 업데이트가 다운로드되어 설치됩니다.
새 업데이트가 있으면 자동으로 다운로드되어 설치됩니다. 업데이트가 완료될 때까지 TV를 끄지 마세요. 업데이트가 완료되면 TV가 자동으로 재시작됩니다.

갤럭시 스마트뷰 스크린 화면 비율 조정
휴대전화 화면이 TV에서 너무 작게 보이는 경우, 스마트 뷰 설정에서 화면 비율을 조정할 수 있습니다. 다음 단계를 따라 화면 비율을 조정하세요.
1. TV와 연결된 상태에서 스마트 뷰 실행 아이콘을 선택하세요.
TV와 연결된 상태에서 휴대전화 화면에 나타난 스마트 뷰 실행 아이콘을 선택합니다.
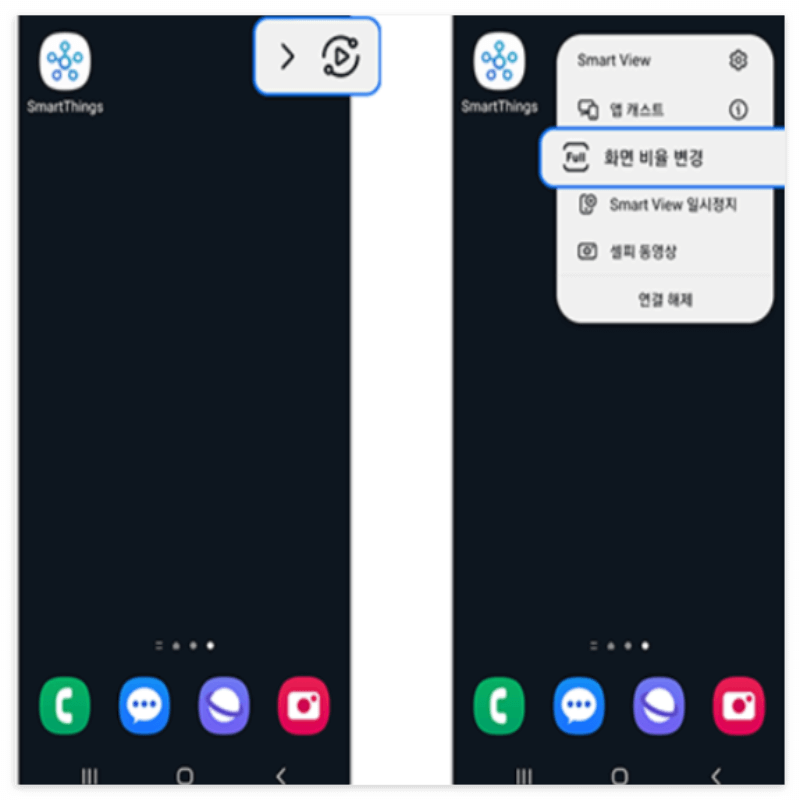
2. 화면 비율 변경을 선택한 후, 원하는 설정 값을 선택하세요.
'화면 비율 변경'을 선택한 후, '전체 화면' 또는 '연결된 기기에서 전체 화면'을 선택하여 TV 화면에 맞게 조정합니다.
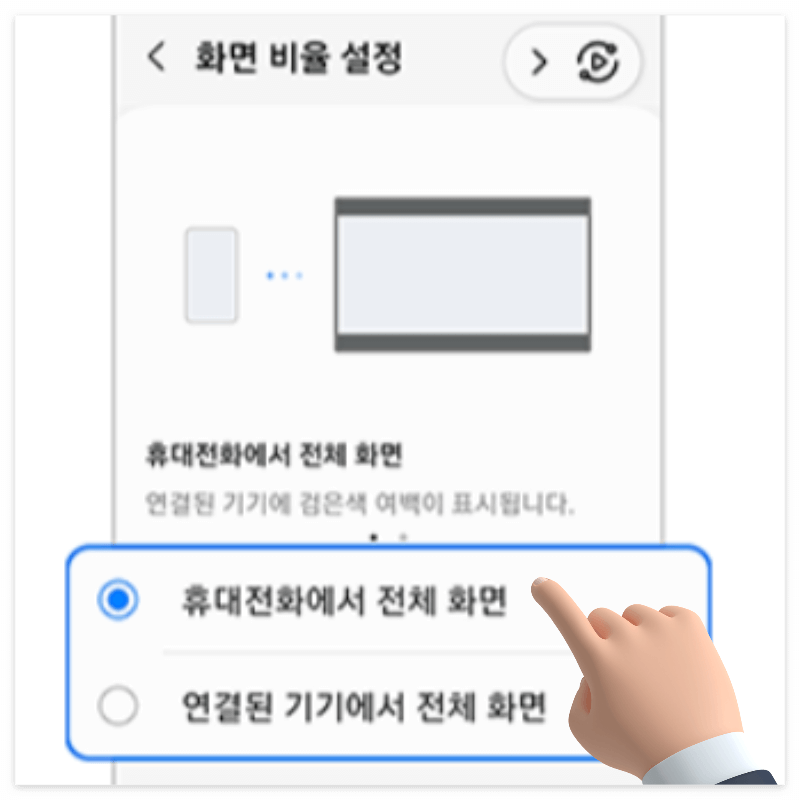
위 내용으로도 문제가 해결되지 않으면 콜센터(1588-3366)를 통해 전문가의 도움을 받아보세요.
스마트 뷰를 통해 더 큰 화면에서 멀티미디어 콘텐츠를 즐겨보세요! 스마트 뷰는 간단하고 직관적인 방법으로 갤럭시폰의 화면을 TV로 전송하여 보다 생생하고 몰입감 있는 시청 경험을 제공합니다.
이상 지금까지 갤럭시 스마트폰으로 TV미러링(스마트뷰) 방법에 대해 자세히 살펴보았습니다.