갤럭시 화면 녹화와 캡처 방법은?(녹화 가능 기기)
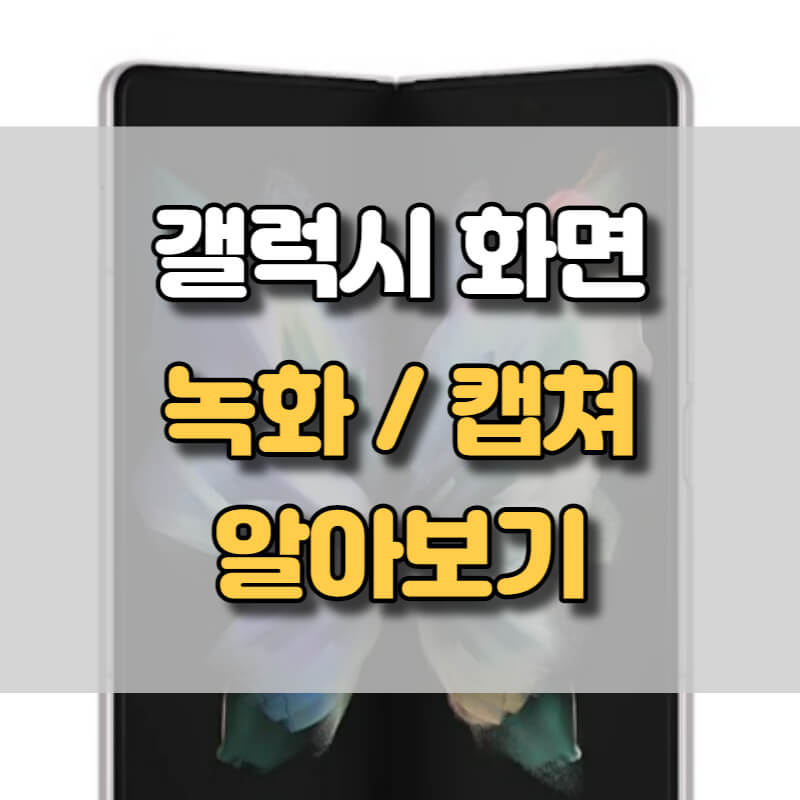
갤럭시 스마트폰은 화면 녹화와 캡처 기능을 제공합니다.
화면 녹화는 최대 1시간(또는 4GB)까지 화면의 출력물을 녹화할 수 있고, 녹화 중인 화면에 글씨를 입력하거나 그림을 그릴 수 있습니다.
또한 화면 녹화중에 전면 카메라를 통해 자신의 모습을 함께 녹화할 수 있습니다.
갤럭시 화면 녹화 지원 모델
갤럭시 스마트폰 중 2~3년 전부터 출시된 기기라면 대부분 화면 녹화 기능을 지원합니다.
자세한 지원 모델을 알아보겠습니다.
Z폴더 Z플립 시리즈
갤럭시 z폴더4, 갤럭시 z플립4, 갤럭시 z폴더3, 갤럭시 z플립3, 갤럭시 z폴더2 5G, 갤럭시 z플립2 5G, 갤럭시 폴더1, 갤럭시 z플립
S 시리즈
갤럭시 s22 울트라, s22플러스, s22, 갤럭시 s21 울트라, s21플러스, s21, 갤럭시 s20 울트라, s20플러스, s20, 갤럭시 s20 FE
노트 시리즈
갤럭시 노트20, 노트10
기타
갤럭시 a33, 갤럭시 버디2, 갤럭시 a43, 갤럭시 a52s, 갤럭시 a51 5g, 갤럭시 점프, 갤럭시 퀀텀2, 갤럭시 a퀀텀, 갤럭시 a90
갤럭시 화면 녹화 방법
화면 녹화 시작 방법
① 상단바를 하단으로 내립니다.
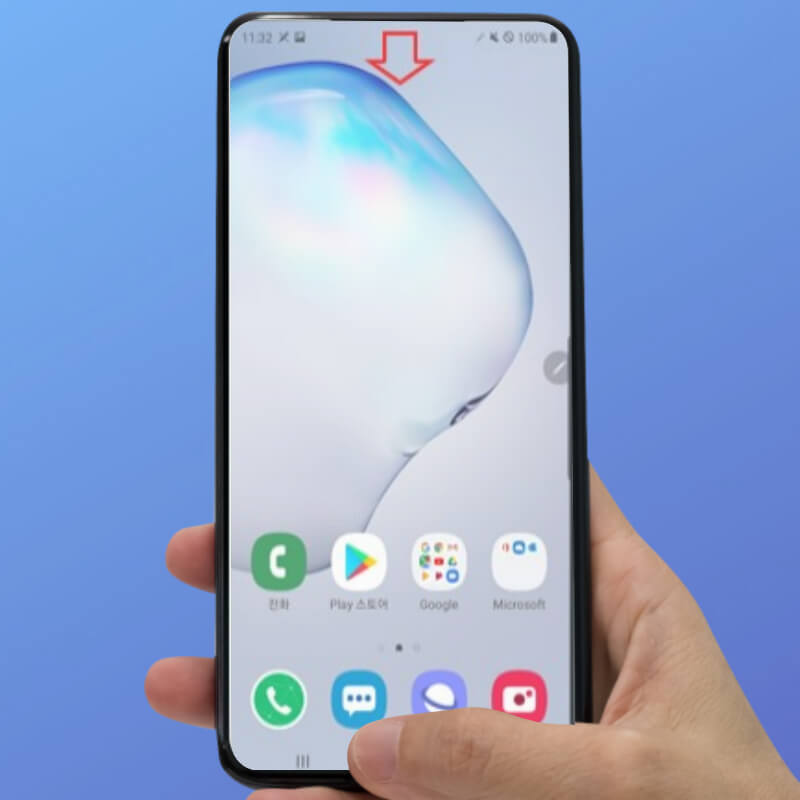
② 알림창을 좌측으로 밀어서 화면 녹화를 확인합니다.
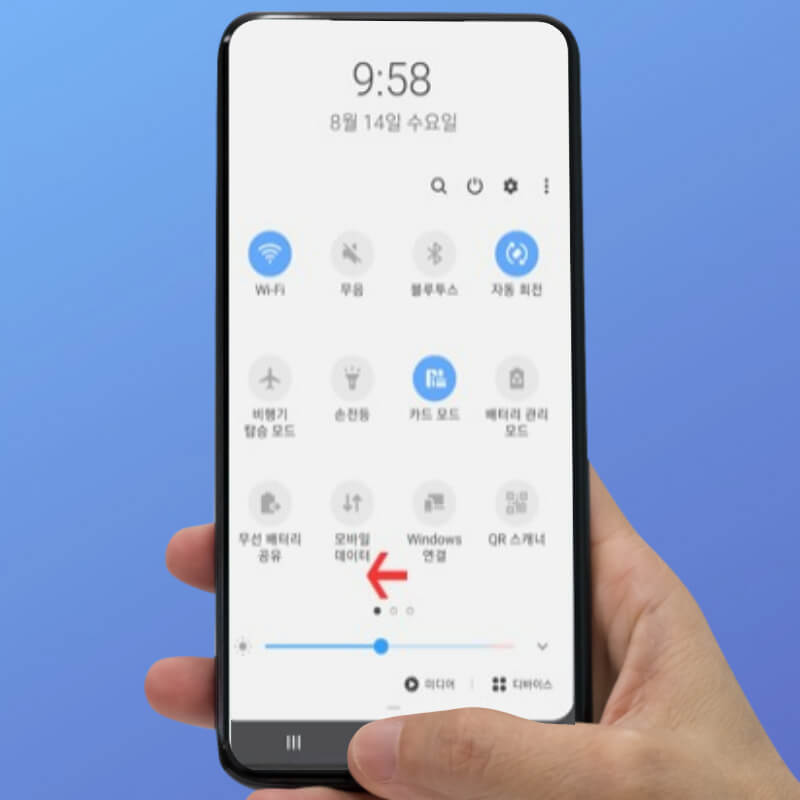
③ 화면 녹화 버튼을 선택하면 3초 후에 화면 녹화가 시작됩니다.
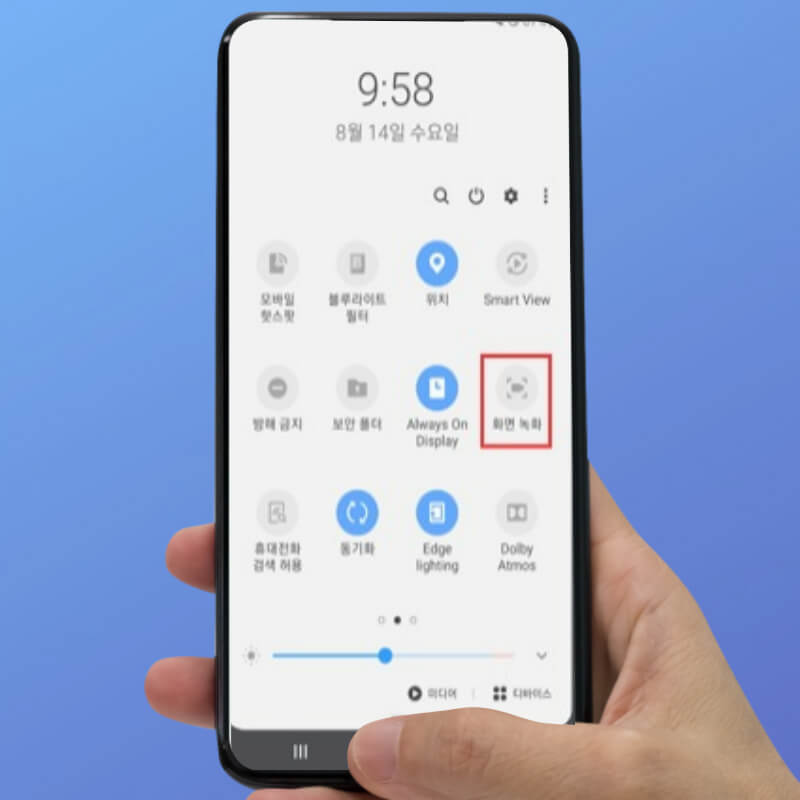
화면 녹화 설정 방법
화면 녹화할 때 동영상 크기나 화질, 소리 등 환경 조절을 설정할 수 있습니다.
① 갤럭시 설정에 들어가서 유용한 기능을 선택합니다.
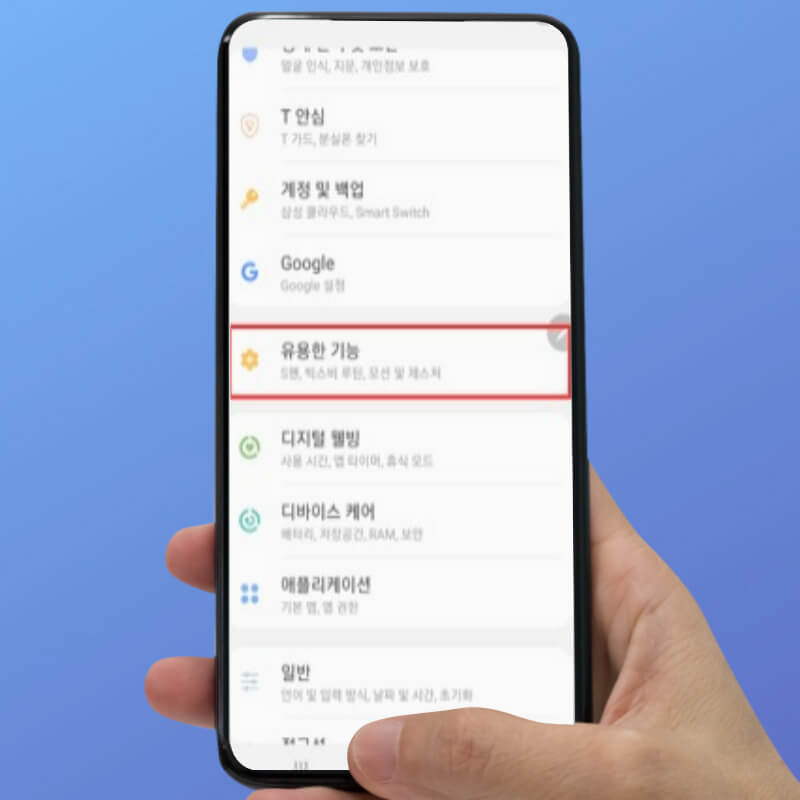
② 화면 캡처 및 화면 녹화를 선택합니다.
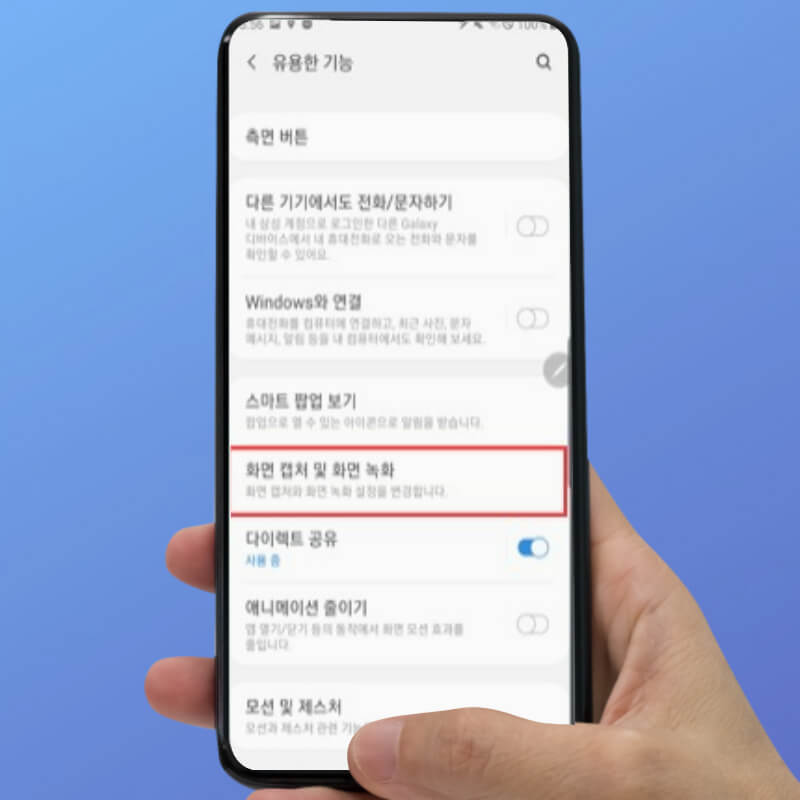
③ 화면 녹화 설정을 선택합니다.
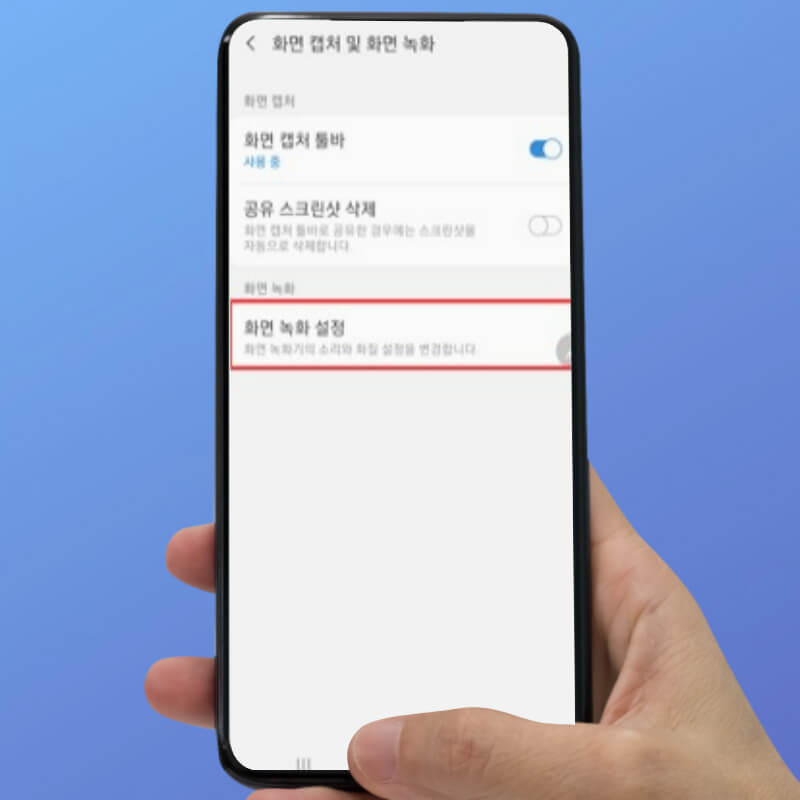
④ 소리와 화질, 크기를 설정하면 됩니다.
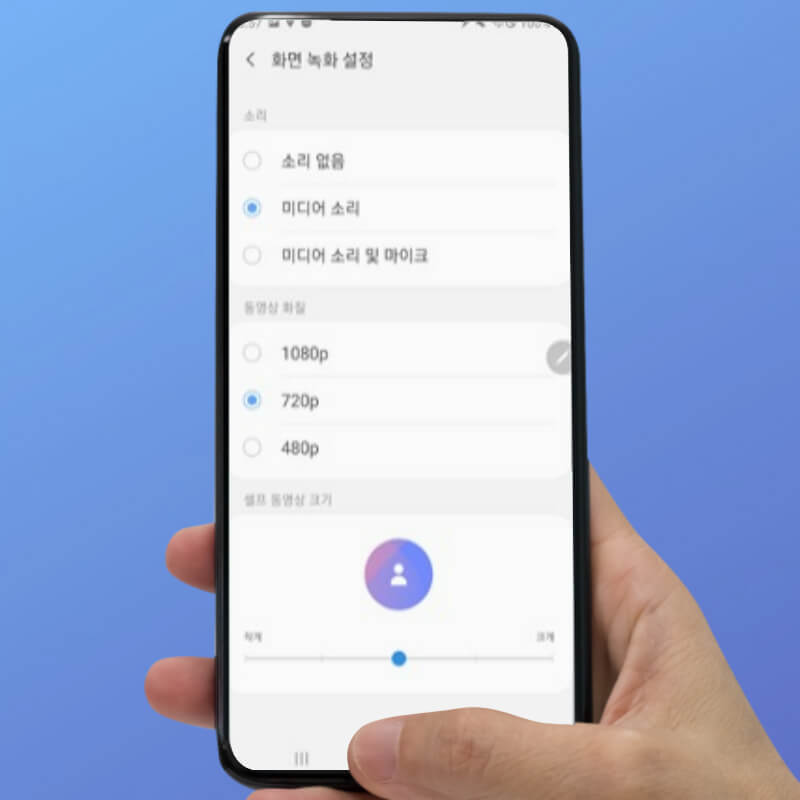
화면 녹화 후 저장 파일은
갤러리 앱 → 앨범 → 화면 녹화 파일에서 확인할 수 있습니다.
저장파일은
내 파일 → 내장 메모리 → DCIM/Screen recordings에서 확인 가능합니다.
갤럭시 화면 캡처 방법
화면 캡처 방법은 측면 버튼과 볼륨 버튼 중 '하'를 동시에 눌렀다 손을 떼면 됩니다.
화면 캡처 후 아래 방향 화살표 이미지를 클릭하면 숨겨져 있는 화면 아래 캡처가 가능합니다.
z플립 시리즈의 전면에 위치한 커버 화면은 캡처가 안됩니다.
캡처한 이지는 갤러리 앱에서 확인할 수 있습니다.
만약 보안 폴더에서 화면 캡처를 했다면 캡처 이미지는 보안 폴더 내에 저장됩니다.
'IT 리뷰 > IT 정보' 카테고리의 다른 글
| 갤럭시 배터리 수명 확인 방법 정확하게 알아보자 (1) | 2022.09.16 |
|---|---|
| 갤럭시 z폴드4 z플립4 힌지 보호필름 붙이면 안되는 이유?(힌지 Q&A) (0) | 2022.09.06 |
| 갤럭시 뒷판 교체(후면 케이스, 백글래스) 수리비, 교체비용 총정리 (0) | 2022.08.30 |
| 갤럭시 z폴드4 플립4 eSIM(e심) 사용방법과 특징은?(Q&A) (0) | 2022.08.29 |
| 갤럭시 메인보드 수리비, 교체비용 총정리 (0) | 2022.08.28 |




댓글